Tutorial: MMS mit Windows Mobile
Geschrieben von Andreas Erle (17.12.2008 00:00 CET)
MMS, der Multimedia Messaging Service, war aus meiner Sicht immer eher eine Totgeburt. Die Verquickung verschiedener Medien wie Audio, Bild und Text zu einer plattformübergreifend versendbaren Nachricht war anfangs zu teuer, später dann durch die deutlich sinkenden Preise für Datentarife viel schneller und zuverlässiger durch das Medium Email abgedeckt.
Nichts desto Trotz erfreut sich der MMS-Service in den vergangenen Monaten zunehmender Beliebtheit, ganz offensichtlich weil es eine Lücke in der Anwenderstruktur gibt, die nicht von unterwegs Emails abfragt. Gottseidank sind die Hersteller mittlerweile so klug, dass in den Posteingang eines aktuellen Windows Mobile PDA der MMS-Client mit integriert ist. Allerdings bedarf es einiger Schritte, diesen auch richtig nutzen zu können.
Der einfachste Weg ist derjenige, die Autokonfiguration zu verwenden, die unter Start, Einstellungen, Verbindungen zu erreichen ist. Nach Anklicken des Symbols
werden die Einstellungen für den Netzbetreiber der aktuell eingelegten SIM-Karte automatisch vorgenommen.
In jedem Fall aber funktioniert der manuelle Weg, der sich in zwei unterschiedliche Pfade teilt:
1.) Einrichten der Datenverbindung
Wie eine Internetverbindung benötigt der Versand einer MMS ein Datennetz, allerdings ist hier festgelegt, dass die Daten per GPRS übertragen werden. Die meisten Netzbetreiber verwenden aber für den MMS-Versand einen separaten APN (Access Point Name), sodass eine eigene Datenverbindung für MMS benötigt wird. Da der MMS-Client dazu auf eine eigene Einstellungsgruppe zugreift, sollte diese auch separat angelegt werden:
a.) Anlegen der Datenverbindung
Tippen Sie mit dem Stift auf Start, Einstellungen, Verbindungen, dann auf das Symbol „Verbindungen“.
Dann auf die Registerkarte „Erweitert“. Dort auf die Schaltfläche „Netzwerke auswählen“.
Tippen Sie dann auf „Neu“ und legen Sie einen neuen Einstellungsblock „MMS“ an.
und legen Sie einen neuen Einstellungsblock „MMS“ an.
Tippen Sie dann auf die Registerkarte „Modem“.
Tippen Sie dann wieder auf „Neu“, um in der Einstellung „MMS“ eine Datenverbindung für MMS einzurichten.
Wählen Sie „MMS“ als Namen, als Modem „Mobilfunkverbindung (GPRS, 3G)“.
Geben Sie den MMS-Zugriffspunktnamen (im Beispiel event.vodafone.de) ein, diesen erfahren Sie von Ihrem Netzbetreiber.
Beenden Sie die Eingaben, indem Sie auf Weiter, dann auf Fertig tippen..
b.) Einrichten der MMS-Optionen
Während die Datenverbindung definiert, wie die Daten der MMS über das Mobilefunknetz laufen, muss noch in den Optionen des MMS-Kontos eingestellt werden, wie die Weiterverarbeitung intern läuft. Windows Mobile verwendet mittlerweile ein und das selbe Konto für SMS und MMS (was Sinn macht, denn die Services sind vom Grundsatz her ähnlich).
Wechseln Sie in den Posteingang des SMS-Kontos, tippen Sie dann auf „Menü“ und „MMS-Optionen“.
Tippen Sie dann auf die Registerkarte „Server“. Sollte in der dann erscheinenden Liste noch kein Server eingetragen sein, dann tippen Sie auf „Neu“, ansonsten tippen Sie den Server an und kontrollieren Sie die dort eingegebenen Werte. Die Autokonfiguration trägt hier manchmal veraltete oder nicht korrekte Werte ein!
Die wichtigen Informationen, die Sie von Ihrem Netzbetreiber brauchen, sind das Gateway (die IP-Adresse, über die die MMS geleitet wird), der Port des Servers, die Serveradresse (wichtig: die IP-Adresse des Gateways und des Servers sind meist nicht identisch!) und die Datenverbindung, über die die MMS versendet wird. Hier stellen Sie die im ersten Schritt angelegte Verbindungskategorie „MMS“ ein!
Die Sendebeschränkung (im Standard 300K) wird später beim Versand noch von Bedeutung sein, sollte aber nicht verändert werden, wenn nicht definitiv sicher gestellt ist, dass der Netzbetreiber grössere MMS zulässt.
2.) Versenden einer MMS
Diese Anleitung fokussiert sich auf den Versand von Bildern per MMS, andere Medien können aber analog hinzugefügt werden.
Machen Sie über die interne Kamera des Geräts ein Foto, alternativ können Sie natürlich auch ein bereits auf dem Gerät bzw. der Speicherkarte vorhandenes verwenden.
Bei einem neu aufgenommenen Bild ist wichtig, es nicht direkt aus der Kamera-Anwendung zu verschicken, denn in diesem Fall gehen einige Einstellmöglichkeiten verloren.
Starten Sie die Windows Mobile-interne „Bilder & Videos“-Anwendung.
Navigieren Sie dann zu dem Speicherort des zu versendenden Bildes. Halten Sie den Stift darauf gedrückt und wählen Sie im nach kurzer Zeit erscheinenden Kontextmenü „per MMS senden“.
Nun wird bei einer Kamera, die eine Auflösung von einem oder mehreren Megapixeln hat, die Grösse des Bildes über der oben festgelegten Grenze von 300KB für den gesamten Nachrichteninhalt liegen. Das liegt daran, dass die Auflösung des Bildes sehr hoch ist, was für das empfangende Gerät (sei es Mobiletelefon, PDA oder Bilderrahmen) vollkommen unerheblich ist.
Sie können in einem solchen Fall verschiedene niedrigere Auflösungen und Qualitäten auswählen, tippen Sie dann auf „Menü“ und „Komprimieren“. Sobald der Eintrag unter „Die Bildgrösse“ oben auf dem Bildschirm nicht mehr rot (und damit unter 300KB) ist, können Sie mit „Auswählen“ fortfahren.
Geben Sie nun unter „An:“ den Namen des Empfängers (wenn er in den Kontakten ist) bzw. dessen Rufnummer ein, fügen Sie weitere Medien oder Texte ein, dann Tippen Sie auf „Senden“.
Für den Versand der MMS muss nun eine separate Datenverbindung zum Server aufgebaut werden. Sollte bereits eine Datenverbindung bestehen, dann trennen Sie diese entweder manuell, manche Implementierungen melden dies auch direkt, tTippen Sie dann auf „Menü“ und „Ja“.
Ist Ihr Gerät an einen Exhcange-Server angebunden und Push-Mail ist aktiv, dann sollten Sie den Push-Mail-Dienst deaktivieren, sonst versucht dieser parallel zum MMS-Client eine Datenverbindung aufzubauen.
Denken Sie auch daran, diesen nach Versand der MMS wieder zu aktivieren!
Der Versand der MMS wird durch ein Symbol am oberen Bildschirmrand angezeigt, tippen Sie darauf, um den Fortschritt zu sehen. Nach dem erfolgreichen Versand erhalten Sie in den Standardeinstellungen ebenfalls eine Mitteilung.
Preis:
-
Fazit:
-
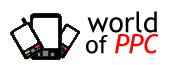
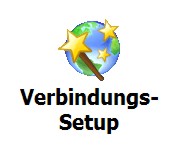

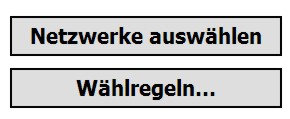
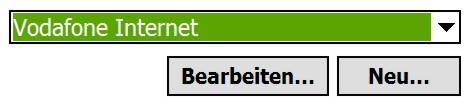
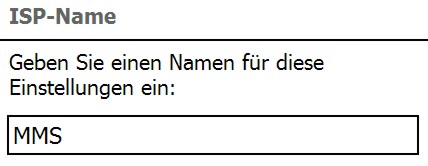
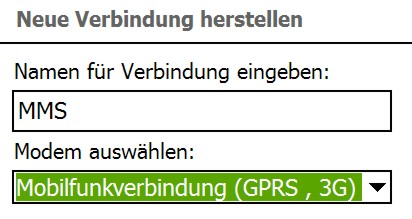
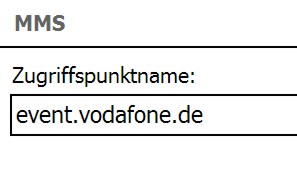
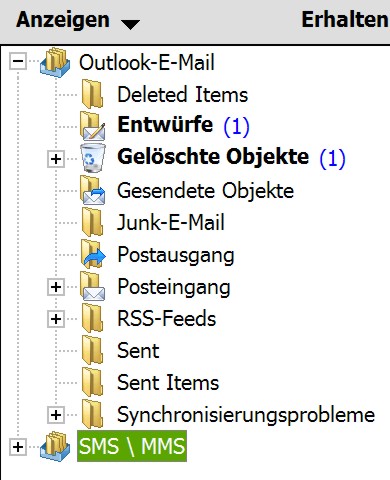
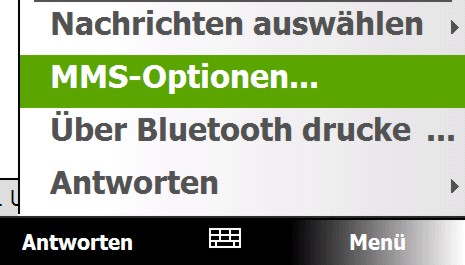

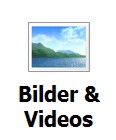
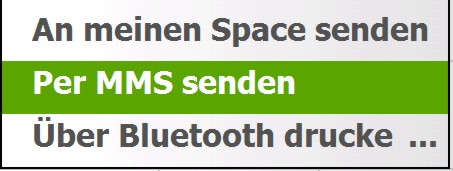

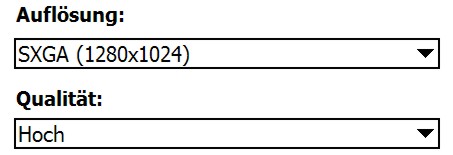
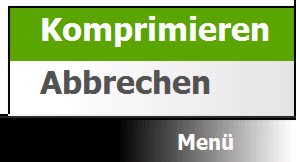
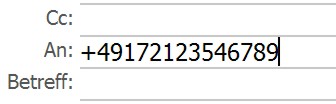
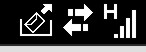

 Blog
Blog









































