Tipp: Verschiedene Möglichkeiten des Abgleichs von Outlook mit einem Windows Phone 7
Geschrieben von Andreas Erle (13.12.2010 00:00 CET)
Viele Anwender beschweren sich darüber, dass es schwierig ist, Daten aus Outlook auf das mobile Gerät zu bringen. Active Sync und das mobile Gerätecenter funktionieren mit einem Windows Phone 7 nicht mehr, die Synchronisation kann nur noch über die Cloud stattfinden, entweder über einen Exchange-Server, über Windows Live oder Google. Folgende Möglichkeiten gibt es:
1.) Synchronisation über einen Exchange Server
Die komfortabelste Variante der Synchronisation funktioniert über einen Exchange-Server. Mittlerweile benötigt man nicht mal mehr einen eigenen Server (den meist nur Firmen ihr Eigen nennen), die meisten Anbieter wie z.B. 1&1 bieten so genannte „Hosted Exchange“-Lösungen an: Der Server wird komplett vom Anbieter betrieben und gewartet, der Anwender muss ihn nur noch benutzen.
Um die Daten vom „alten“ lokalen Outlook auf den Exchange zu bringen, sind nur wenige Schritte notwendig:
Zum Export des Postfaches muss im Outlook auf "Datei", "Öffnen" geklickt werden.
dann auf
Auch wenn der Einstiegspunkt "importieren" war, muss jetzt auf "In Datei exportieren" geklickt werden:
Als Format muss "PST" angegeben werden:
Bevor der Export nun gestartet wird, muss aus Ausgangspunkt das "Postfach" markiert werden und der Haken bei "Unterordner einbeziehen" gesetzt werden. NAch dem Benennen kann der Export dann gestartet werden.
Dann muss das Exchange-Postfach – wie vom Anbieter beschrieben – angelegt werden, und dann die gerade exportierte Postfachdatei wieder importiert werden.
Outlook repliziert die Daten dann automatisch auf den Exchange-Server, was je nach Größe des Postfaches durchaus einige Stunden dauern kann. Es empfiehlt sich, diesen Vorgang erst abzuschliessen, und dann erst das Windows Phone zu verbinden.
Beim Einrichten eines Kontos, das auf einem Exchange-Server liegt, sind bei einem Windows Phone 7 ein paar mehr Dinge zu beachten. Auch hier kann die Autokonfiguration gelingen, wenn ein Exchange Server der Version 2007 oder höher verwendet wird und die Email-Adresse, die als erstes eingegeben werden muss, auch gleichzeitig zum Server führt. In einem solchen Fall kann „Outlook“ als Kontotyp ausgewählt werden und über Email-Adresse und Kennwort die Konfiguration automatisiert werden.
Ist die Email-Adresse eine andere als die Adresse des Exchangeservers (beispielsweise hans@mustermann.de und der Exchange-Server http://www.firmenserver.de), dann muss stattdessen die die manuelle Einrichtung über „Erweitertes Setup“ und „Exchange ActiveSync“ gestartet werden. Hier ist gegebenenfalls der Exchange-Administrator hinzuzuziehen, denn dieser muss auf dem Server noch bestimmte Dienste frei schalten, kennt die benötigten Daten etc.
Wird bei der Synchronisation des Gerätes mit dem Exchange-Server ein Zertifikat benötigt, dann stellt dies den Anwender vor eine besondere Herausforderung: Bei Windows Mobile-Geräten konnte die Zertifikatsdatei auf einer Speicherkarte über den Dateimanager auf dem Gerät installiert werden. Nun hat Windows Phone 7 weder Wechseldatenträger noch Zugriff auf das Dateisystem, und die Synchronisation scheitert, weil der Server ein Problem mit dem (auf dem Gerät nicht vorhandenen) Zertifikat hat. Hier hilft ein einfacher Trick: Die Zertifikatsdatei kann an ein beliebiges Email-Postfach geschickt werden, das dann über das Gerät abgefragt wird. Nach Herunterladen des Zertifikats kann dies durch Anklicken installiert werden. Nach einem Neustart funktioniert dann auch die Synchronisation mit dem Exchange-Server.
2.) Abgleich via Outlook Hotmail Connector
Wer einen direkten Abgleich zwischen dem Outlook am PC und Windows Live in der Cloud durchführen möchte, der in beide Richtungen geht und damit auch das Outlook aktuell hält, der sollte sich den kostenlosen Outlook Hotmail Connector anschauen, den ich bereits hier ausführlich beschrieben habe.
3.) Manuelles Kopieren der Komtakte und Termine
Wem der Outlook Hotmail Connector zu hakelig ist, der kann Termine und KJalendereinträge aus dem Outlook exportieren und in Windows Live importieren:
Kalendereinträge:
In Outlook muss erst auf den Kalender, dann wieder - wie beim Export in eine PST-Datei auf "Datei" geklickt werden. "Kalender speichern" ist dann die richtige Wahl.
Der Kalender wird automatisch nach dem Eigentümer benannt und das "iCalendar"-Format (iCS) vorausgewählt. Im Standard allerdings werden nur der aktuelle Tag und nur die Verfügbarkeitszeiten exportiert, das sollte man ändern, indem man auf "Weitere Optionen" klickt.
Im Datumsbereich sollte "Vollständiger Kalender" angewählt werden, damit alle Termine exportiert werden.
Bei den Details sollte nicht nur die Verfügbarkeit, sondern "Alle Details" angewählt werden, damit auch Orte, Teilnehmer und Titel der Termine übertragen werden.
Nach dem Export muss nun auf Windows Live gewechselt werden, der Kalender ist direkt verfügbar unter http://calendar.live.com. Dort kann der Import der Kalenderdaten durch einen Klick auf "Abonnieren" angestossen werden.
Quelle ist hier die eben exportierte ICS-Datei:
Wenn der Kalender schon existiert, dann sollte in den vorhandenen Kalender importiert werden, die Synchronisation zwischen Windows Live und Outlook funktioniert immer nur über den jeweiligen Hauptkalender.
Um Duplikate zu vemeiden, kann durch "nur die neuen Termine beibehalten" angewählt werden, dass bei Konflikten (also Terminen, die sowohl im Outlook als auch im Windows Live sind) bestehenden Termine im Live-Kalender überschrieben werden. Wenn diese behalten werden sollen, dann ist "Nur die ursprünglichen Termine behalten" die richtige Wahl.
Nach dem Import des Kalenders kann die Synchronisation mit dem Windows Phone 7 gestartet werden.
Kontakte:
In Outlook muss zum Export der Kontakte im Outlook wieder auf Datei, Öffnen, Importieren geklickt werden.
In den Aktionen muss "In Datei exportieren" angewählt werden.
Im Gegensatz zum Export des gesamten Postfaches in eine PST-Datei muss hier das CSV-Format, durch Kommata getrennte Werte im Windows-Format angewählt werden:
Der Kontakteordner muss nun markiert werden und dann ein Name für die Datei, die die Kontakte nach dem Export enthält, eingegeben werden.
Nach dem Aufruf der Windows Live-Seite wird dann zum Wechsel in die Kontakte auf "Hotmail" und dann im sich öffnenden Menü auf "Kontakte" geklickt werden.
Unter "Verwalten" kann der Importvorgang der Kontakte durch ein Klicken auf "Importieren" eingeleitet werden.
Unten auf der Seite kann der Import aus anderen Diensten und darin Outlook als Quelle angewählt werden:
Als Format wird "Microsoft Outlook (mittels CSV) angewählt und der Import durch ein Klicken auf "Kontakte importieren" gestartet.
Nach dem Import des Kalenders kann die Synchronisation mit dem Windows Phone 7 gestartet werden.
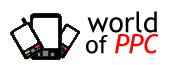






























 Blog
Blog








































