Tipp: Ein bestehendes Outlook-Konto in Office 365 übertragen
Geschrieben von Andreas Erle (15.02.2016 18:00 CET)
Microsoft betreibt einen großen Aufwand, die eigenen Dienste möglichst breit zu etablieren. Dazu gehört es, Office 365 als zentrale Schnittstelle zu Dateien, E-Mails, Kontakten und Terminen zu positionieren. Durch die Integration in Windows 8 und Windows 10 auf dem Desktop/Notebook/Tablet und in die mobilen Versionen (Windows Phone 8.x/Windows 10 Mobile) finden sich immer mehr Anwender in der Situation, aus einem alten Outlook die Daten in die Cloud bringen zu müssen. Der Weg dahin ist einfach, allerdings verwinkelt und verborgen:
Voraussetzungen für die folgende Beschreibung sind:
- Das alte E-Mail-Konto ist in Outlook konfiguriert (dabei ist es relativ egal, ob die Version 2010, 2013 oder 2016 installiert ist)
- Office 365 ist eingerichtet und einmal über http://outlook.office365.com gestartet worden (bei dem ersten Start und nach der ersten Anmelgung werden Informationen wie die Zeitzone abgefragt, erst dann wird das Postfach eingerichtet und ist per Outlook vom PC zugreifbar).
Leider gibt es keinen einfachen Weg, eine PST-Datei direkt über den Webclient von Office 365 oder an einem mobilen Gerät zu importieren, ein Outlook muss - zumindest kurzfristig - vorhanden sein.
1. Der Export der Daten
Der erste Schritt zum Transfer der Daten ist der Export aus Outlook in eine PST-Datei. Outlook verwendet dieses Format, um komplette Postfächer konsolidiert in einer einzigen Datei zu sichern und damit portabel zu machen. Allerdings haben die Produktverantwortlichen es konsequent in allen Versionen von Outlook geschafft, die Exportfunktion zu verstecken (die Beschreibung unten zeigt Outlook 2010, weil die meisten der Anfragen zu dieser Version kommen, das Vorgehen ist aber bei 2013 und 2016 ähnlich):
In Outlook muss unter Datei auf "Öffnen" (die Logik sollte einfach nicht hinterfragt werden!) geklickt werden und dann auf "Importieren":
In dem sich nun öffnenden Dialog (der eigentlich dem Import dient) befindet sich eine Option "In Datei exportieren". Diese muss angeklickt werden:
Das Ziel des Exports ist eine Outlook Datendatei (PST-Datei):
Wichtig ist nun, die oberste Ebene des Postfaches auszuwählen, damit nicht nur die E-Mails, sondern auch die Kontakte und Termine (so diese in dem zu exportierenden Konto vorhanden sind) miterfasst werden. Ebenso sollte zwingend der Haken bei "Unterordner einbeziehen" gesetzt sein, damit nicht nur der Posteingang, sondern auch die Ordner, die der Anwender darin angelegt hat, erfasst und mitkopiert werden.
Zum Abschluss muss der Name und der Speicherort der Datei angegeben werden. Beide sollten sinnvoll gewählt werden, um die Datei für den Import wiederzufinden.
Je nach Grösse des Postfaches dauert der Exportvorgang von einigen Sekunden bis zu einigen Stunden.
2. Das Anlegen des Office 365-Kontos in Outlook
Dieser Schritt ist nur nötig, wenn das Office 365-Konto noch nicht in Outlook konfiguriert ist. Die Screenshots stammen diesmal aus Outlook 2016 (2013 und 2010 sehen sehr ähnlich aus):
Um ein neues Konto anzulegen, muss unter "Datei" auf "Konto hinzufügen" geklickt werden:
Im nun folgenden Bildschirm müssen der Absendername (der dem Empfänger einer E-Mail statt der E-Mail-Adresse angezeigt wird), die Office 365-E-Mail-Adresse und das Kennwort dafür (zweimal) eingegeben werden. Outlook erkennt automatisch, dass es sich bei der Domäne der Adresse um eine Office 365-Adresse handelt und konfiguriert die Serverinformationen und alle weiteren nötigen Dinge automatisch.
3. Der Import der Altdaten aus der PST-Datei
Nachdem nun die Altdaten in Form einer PST-Datei vorliegen und das Office 365-Konto in Outook eingerichtet ist, ist der Import der Daten nur noch ein kleiner, wenn auch gegebenenfalls zeitaufwändiger Akt:
Auch hier ist die Basis wieder Outlook 2016, die entsprechenden Screenshots von Office 2010 finden sich am Anfang dieses Artikels. Unter Start, "Öffnen und Exportieren" muss auf "Importieren/Exportieren" geklickt werden:
Diesmal handelt es sich ja tatsächlich um einen Datenimport, darum ist die markierte Option auch die richtige:
Als Dateityp muss die Outlook-Datendatei ausgewählt werden:
Über "Durchsuchen" muss dann die gewünschte zu importierende PST-Datei auf der Festplatte lokalisiert werden:
Der Import dauert nach einem letzten Klick auf "Weiter" dann wieder zwischen Sekunden und Stunden, dies ist abhängig von der Zahl der zu importierenden Elemente.
Schön während des Importvorgangs gleicht Outlook die Daten mit Office 365 in der Cloud ab, jedes Gerät (egal ob Smartphone, Tablet oder Desktop/Notebook), auf dem das Office 365-Konto konfiguriert ist, bekommt dann Stück für Stück die Daten zugestellt. Der Vorgang ist abgeschlossen, wenn Outlook unten rechts "Alle Ordner sind auf dem aktuellen Stand" anzeigt:
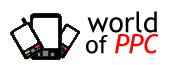













 Blog
Blog








































