Tipp: Dual-SIM-Funktionen bei Windows 10 Mobile
Geschrieben von Andreas Erle (27.02.2016 11:00 CET)
Der eine oder andere Anwender trennt seine privaten und geschäftlichen Anrufe voneinander, indem er zwei unterschiedliche SIM-Karten verwendet. Zur Erinnerung: Die SIM-Karte (Subscriber Identity Module) ist die kleine Karte, die über die zugehörige Rufnummer die Erreichbarkeit im Mobilfunknetz sicherstellt.
Nun gibt es weniger Unkomfortables als zwei Geräte mitschleppen zu müssen, um auf beiden Rufnummern erreichbar zu sein, und so gibt es auch für Windows 10 Mobile so genannte „Dual SIM-Geräte“, also Smartphones, die statt einem gleich zwei SIM-Karten-Slots haben. Und Windows 10 Mobile hat einige Sonderfunktionen für diese Fall:
Separate Einstellungen und Wahl der Datenverbindung
Die Einstellungen für die beiden SIM-Karten finden sich unter Einstellungen, Netzwerk, Mobilfunk + SIM. Im Normalfall ist nach Auswahl der zu konfigurierenden SIM-Karte nichts anders als bei einem „normalen“ Smartphone.
Während aber beide SIM-Karten parallel erreichbar sind, kann nur jeweils eine der Karten die Datenverbindung aufbauen. Durch Tippen auf „Diese SIM für Datenverbindungen verwenden“ können Sie aus den beiden Karten auswählen, welche die Verbindung zum Internet herstellen soll. Das ist zum einen eine wichtige Entscheidung, weil natürlich auch das Datenvolumen dieser Karte dadurch belastet wird. In Situationen, wo das eine Netz aber schwach ist, kann es Sinn machen, kurzzeitig die Auswahl zu ändern und damit über das andere Netz die Verbindung sicherzustellen.
Benennen der SIM-Karten
Gerade da, wo Sie auswählen müssen, welche der beiden SIM-Karten Sie für ein Telefonat, eine SMS oder eine Verbindung nutzen, sollten Sie sichergestellt haben, dass Sie die Karten identifizieren können. Geben Sie Ihnen sprechende Namen. In den „Mobilfunk + SIM“-Einstellungen finden Sie für jede der SIM-Karten einen kleinen blauen Link „Einstellungen für SIM“. Tippen Sie darauf, um in deren Einstellungen zu gelangen.
Im sich nun öffnenden Bildschirm klicken Sie auf „SIM-Name“ und geben den Namen der SIM, der für Sie eine Identifizierung der Karte zulässt, ein. Das kann der Name des Mobilfunknetzes sein, genauso aber auch ein Name wie „Büro“ oder „Privat“. Schließen Sie die Einstellungen durch ein Tippen auf Speichern ab.
Smarte Dual SIM-Funktion
Normalerweise steht immer die Erreichbarkeit im Vordergrund: Wenn das Firmentelefon nicht erreichbar ist, weil Sie sich in einem Funkloch befinden, dann kann es sinnvoll sein, den Anruf auf das private Telefon umzuleiten, aber eben auch nur dann. Dazu bietet Windows 10 Mobile die so genannte „Smarte Dual SIM“-Funktion, die Sie unter Einstellungen, Extras, Smarte Dual-SIM finden.
Schalten Sie sie ein und wählen Sie die Richtung der Rufumleitung: Entweder nur von der einen auf die andere Karte, oder in beide Richtungen. Windows 10 Mobile richtet dann automatisch die entsprechenden Rufumleitungen in den Mobilfunknetzen ein.
Wahl der aktiven Karte
Ein Gerät, aber zwei Rufnummern und SIM-Karten... wie unterscheiden Sie nun, mit welcher Sie eine SMS schreiben oder einen Anruf tätigen?
Auf dem Startbildschirm haben Sie für jede Karte eine separate Kachel für die Nachrichten und die Telefonfunktion. Tippen Sie die jeweilige Kachel an, dann wird die entsprechende SIM-Karte für die nächste Aktion verwendet.
Auch in den Kontakten können Sie auswählen, welche Rufnummer/Karte für einen Anruf verwendet werden soll: Neben den jeweiligen Rufnummern finden Sie ein Auswahlfeld, in dem der Name der aktuell gewählten Rufnummer steht. Tippen Sie darauf und wählen Sie die gewünschte Karte aus der Liste.
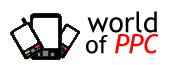







 Blog
Blog








































