Windows Phone 7: Telefonieren und Einstellungen
Geschrieben von Andreas Erle (25.10.2010 00:00 CET)
Telefonieren mit Windows Phone 7
In grauer Vorzeit, als es noch den guten alten „PDA“, der Personal Digital Assistant, gab, da schleppte man als Anwender eine Vielzahl von Geräten mit sich herum: PDA, Digitalkamera, Mobiltelefon, MP3-Player... und natürlich bei Reisen auch für jedes Gerät noch das entsprechende Netzteil. Gott sei Dank sind diese Zeiten schon etwas länger vorbei, und das Smartphone hat die meisten Einzelgeräte überflüssig gemacht. Kamen erst nur zögerlich einzelne Geräte auf den Markt, die neben dem PDA ein Telefon integriert hatten, so ist dies heutzutage Standard: Jedes Windows Phone hat – seinem Namen alle Ehre machend – ein Telefon integriert, mit dem komfortable alle Aspekte der mobilen Sprachkommunikation abgewickelt werden können.
Start des Telefons und erste Anrufe
Beim Starten des Gerätes wird das Telefon automatisch mit gestartet, durch Eingabe der PIN wird dann die Genehmigung erteilt, sich in das Mobilefunknetz einzubuchen und damit erreichbar zu sein, sowohl anrufen als auch angerufen werden zu können. Auf dem Startbildschirm findet sich im Standard oben links ein Symbol für das Telefon. In dieser Kachel wird zugleich der aktuelle Netzbetreiber angezeigt. Um zu den Telefonfunktionen des Gerätes zu kommen, reicht ein Tippen auf die Kachel mit dem Telefonhörer.
Als erstes wird nun die Anrufliste angezeigt, die chronologisch geordnet alle eingegangenen, ausgehenden und verpassten Rufe anzeigt. Will man eine der Nummern in der Liste anrufen, dann reicht ein Tippen auf den Eintrag in der Liste aus. Nun kann eine Rufnummer gleich mehrere mögliche Kontakt arten haben. Besonders bei einer Mobilefunknummer kann die Kontaktaufnahme beispielsweise entweder durch einen Anruf erfolgen oder aber durch das Senden einer SMS oder MMS. In einem solchen Fall werden beide Möglichkeiten angeboten.
Wählt man das Senden einer Kurznachricht, dann wird automatisch an den Posteingang weitergeleitet (der separat beschrieben wird), wählt man den Anruf als Kontaktmöglichkeit, dann wird die hinterlegte Rufnummer sofort gewählt. Ein Beenden des Rufes ist durch Antippen der „Beenden“-Schaltfläche jederzeit möglich.
Wichtig ist hier, beim Anlegen von Kontakten und der Eingabe der Nummern genau darauf zu achten, das diese in die richtigen Rufnummerntypen eingegeben werden: Eine Mobilfunknummer gehört zwingend in den Nummerntyp „Handy“, ansonsten wird sie nicht als SMS-Ziel angeboten!
Anrufen über Wähltastatur und Adressbuch
Oft aber liest man die anzurufende Rufnummer auf einem Notizzettel, in einer Zeitungsannonce oder bekommt sie von einem Bekannten zugerufen. In einem solchen Fall muss die Nummer über die Nummerntastatur manuell gewählt werden.
Unter der Anrufliste befinden sich drei Symbole, von denen das mittlere eine Nummerntastatur darstellt. Tippt man dieses Symbol mit dem Finger an, dann wird automatisch eine „normale“ Wähltastatur geöffnet, über die die Nummer eingetippt werden kann. Ist diese komplett, dann kann der Anruf durch Antippen der „Anrufen“-Taste gestartet werden.
Viele Anwender richten ihr Windows Phone erst komplett ein, bevor sie es im Praxisbetrieb verwenden, und so werden sich schnell die wichtigsten Telefonnummern und Adressen als Kontakte auf dem Gerät wiederfinden. Um an diese heranzukommen, kann entweder direkt aus der Kontakte-Kachel (People-Tile) oder aber durch ein Tippen auf das kleine Adressbuchsymbol unter der Anrufhistorie (siehe oben) das Adressbuch gestartet werden.
Ein Tippen auf einen Kontakt-Eintrag und die oben beschriebene Auswahl der Rufnummer startet dann wieder einen Telefonanruf an diese Nummer des Kontakts.
Auch hilft es, in der Kontaktübersicht auf einen der blauen Anfangsbuchstaben, die als Ordnungskriterien in der Übersicht stehen, zu tippen. Es öffnet sich eine Schnellübersicht aller Buchstaben, für die mindestens ein Name in den Kontakten gespeichert ist. Tippt man einen dieser Buchstaben an, dann springt die Anzeige direkt zu den Namen dieses Anfangsbuchstabens.
Während des Telefonats
Während ein Telefonat geführt wird, ist das Windows Phone natürlich nicht komplett blockiert, sondern kann beliebig weiterverwendet werden. Das macht beispielsweise Sinn, wenn man schnell eben eine Rufnummer oder Notiz nachschauen muss, und dazu in eine andere Anwendung wechseln muss. Nun könnte dies zu einem Problem führen, weil keine eigene Hörer-Taste existiert, mit der wieder in die Telefonanwendung gewechselt werden kann. Kein Problem! Das Gespräch bleibt im Benachrichtigungsbereich oben am Bildschirm in jeder Anwendung sichtbar und kann durch ein Antippen des Bereiches wieder in den Vordergrund geholt werden.
Manchmal aber muss man sich während eines Telefonats über die Nummerntastatur Funktionen eines Sprachsteuerungssystems oder des Anrufbeantworters kontrollieren, und benötigt dazu die Nummerntastatur (die nach der Wahl einer Rufnummer automatisch ausgeblendet wird). Diese kann man leicht wieder erreichen, indem man im Informationsfenster, in dem die gewählte Rufnummer und die verstrichene Zeit angezeigt wird auf das Tastatursymbol (neben der „Beenden“-Taste) tippt, dann wird diese eingeblendet. Hat man alle Ziffern eingegeben, dann kann die Nummerntastatur auch wieder durch Antippen des Symbols eingeklappt werden.
Keine Sorge übrigens, dass das Ohr beim Telefonieren unsinnige Dinge mit der Tastatur anstellt: Alle Windows Phones verfügen über einen Annäherungssensor, der automatisch erkennt, dass das Gerät ans Ohr gehalten wird und den Bildschirm ausschaltet... und damit auch die Nummerntastatur nicht mehr bedienbar macht.
Will man die Umsitzenden am Gespräch teilhaben lassen oder in Ruhe eine Rückfrage stellen, dann kann über den kleinen Pfeil nach unten ganz rechts neben der „Beenden“-Taste eine Liste mit Zusatzfunktionen eingeblendet werden.
Über „Lautsprecher“ wird der Gesprächspartner auf den externen Lautsprecher des Geräts geschaltet und ist so auch für die Umstehenden hörbar. Dies sollte man allerdings nicht ohne vorherige Ankündigung machen... Durch Antippen der „Stumm“-Taste wird das Mikrofon ausgeschaltet, man kann sich mit den Anwesenden um sich herum unterhalten, ohne, dass der Gesprächspartner dies hört.
Bietet das Mobilfunknetz dieses an, dann können aus diesem Menü auch Gespräche geparkt werden (um ein anderes Gespräch anzunehmen oder eine Rückfrage zu stellen) und andere Gespräche zu einer Konferenz hinzugeschaltet werden.
Speichern von Telefonnummern
Oft bekommt man einen Anruf von einer unbekannten Nummer, die sich dann aber als „meine neue Handynummer“ eines Freundes entpuppt oder bei der der Anrufer sagt „Ruf mich doch unter der Nummer zurück“. Statt nun manuell einen neuen Kontakt anzulegen kann die Anrufliste dazu verwendet werden, eine solche Nummer schnell einem bestehenden Kontakt zuzuordnen oder einen neuen anzulegen.
Dazu muss der Eintrag in der Anrufliste angeklickt werden und dann auf das kleine „Speichern“-Symbol am unteren Bildschirmrand geklickt werden (das Symbol, das aussieht wie eine Diskette). Es erscheint automatisch eine Liste der auf dem Gerät gespeicherten Kontakte, durch die mit dem Finger hindurchgerollt werden kann und aus der dann durch Antippen der Kontakt ausgewählt werden kann, dem die Nummer hinzugefügt werden soll.
Im ersten Schritt zeigt das Gerät nun die Rufnummern und den vorgeschlagenen Rufnummertyp (Handy, Privat, etc.) an. Es macht hier Sinn, die Nummer vor dem Speichern zu internationalisieren, also ein „+49“ einzufügen und die „0“ der Vorwahl zu streichen, damit ist die Nummer dann auch aus dem Ausland problemlos wählbar. Unter „Rufnummerntyp“ wählen Sie den korrekten Typ aus, dies wird später bei der Wiederverwendung der Nummer wichtig. Nichts ist ärgerlicher, tagsüber bei einer Privatnummer anzurufen, weil sie fälschlicherweise als Firmennummer gespeichert ist, aber eben am Tag dort niemand erreichbar ist! Diese Einstellungen müssen durch ein Tippen auf den kleinen Haken unten am Bildschirm abgeschlossen werden.
Der Kontakt wird nun angezeigt (inklusive der neu hinzugefügten Nummer) und kann durch ein Tippen auf das Diskettensymbol am unteren Bildschirmrand gespeichert werden.
Eine bis dato unbekannte Nummer wird durch das Anfügen an einen bestehenden Kontakt oder das Anlegen eines neuen Kontaktes automatisch auch in der Anrufliste entsprechend mit ihrem Namen angezeigt.
Tippt man auf „+ Neuen Kontakt“, statt die Nummer einem bestehenden Kontakt zuzuordnen, dann wird ein neuer Kontakt angelegt, dies wird im Zusammenhang mit den Kontakten detailliert beschrieben.
Umgehen mit eingehenden Anrufen
Egal, ob man aktiv mit dem Gerät arbeitet oder es in der Hosentasche hat und es schlummert, solange es eingeschaltet ist werden eingehende anrufe an die Rufnummer der eingelegten SIM-Karte signalisiert, indem die Nummer des Anrufers, wenn dieser in den Kontakten gespeichert ist sein Name und bei Verfügbarkeit auch das Kontaktbild angezeigt werden.
Will man den Ruf annehmen, aber das Klingeln stoppen (weil man beispielsweise in einem Termin sitzt und schon schräge Blicke erntet), dann reicht ein Antippen des Ein-/Ausschalters. Der Anruf wird damit nicht abgewiesen, sondern nur stumm gestellt. Schaltet man das Gerät über den Ein-/Ausschalter wieder ein, dann kann das Gespräch durch nach oben Schnippen des Bildschirms entweder angenommen oder abgewiesen werden, indem die entsprechenden Schaltflächen gedrückt werden.
Einstellungen der Benachrichtigungen
Geht ein Ruf ein, dann muss der Benutzer benachrichtigt werden. Dies hat mehrere Aspekte: sowohl der Klingelton, der verwendet wird, ist für den Anwender interessant (weil er ihm gefallen soll), als auch die Art der Benachrichtigung, ob nun wirklich ein Ton erklingen soll und/oder das Gerät vibrieren soll, ist für den Anwender einstellbar.
Diese Einstellungen finden sich im Hauptmenü unter „Einstellungen“ und darunter in einer eigenen Kategorie „Klingeltöne und Sounds“.
Im sich öffnenden Einstellungsbildschirm kann zuerst festgelegt werden, ob ein Klingelton abgespielt werden soll und ob das Gerät bei einem eingehenden Ruf (und anderen Benachrichtigungen wie beispielsweise Terminerinnerungen, eingehenden Nachrichten etc.) vibrieren soll. Diese Optionen können durch Antippen der Schalter auf dem Bildschirm verändert werden.
In Windows Phone 7 steht eine Vielzahl von Klingel- und Signaltönen zur Auswahl, die für die Benachrichtigung verwendet werden können. Um einen der Töne auszuwählen, muss dieser mit dem Finger angetippt werden (zum Beispiel „Klingelton“).
Durch die Liste der verfügbaren Klingeltöne kann nun durch Wischen mit dem Finger nach oben und unten hindurchnavigiert werden. Soll ein Klingelton vor der Auswahl einmal angehört werden, dann kann das kleine Wiedergabesymbol links vom Namen des Klingeltons angetippt werden, die Wiedergabe startet automatisch. Ist der richtige Ton gefunden, kann er durch Antippen ausgewählt werden.
Aktuell unterstützt Windows Phone nur die mitgelieferten Klingeltöne, um ein abgerundetes Gesamtbild von Oberfläche und Klang sicherzustellen. Es gubt keine Möglichkeit wie bei anderen Plattformen, über die Wiedergabe von MP3-Dateien einen eigenen Klingelton zu verwenden.
Die Auswahl der Signaltöne funktioniert genauso. Rollt man an das untere Ende den Einstellungsmenüs für die Signaltöne, dann kann dort festgelegt werden, für welche Systemereignisse (wie Terminerinnerungen, Tastendrücke etc.) Töne wiedergegeben werden sollen. Ein Entfernen des Hakens neben einem Systemereignis deaktiviert den Ton und umgekehrt.
Lautstärke und Stummschaltung
Wenig ist peinlicher, als einer Menschenansammlung zu stehen und einen Anruf zu bekommen, bei dem das Telefon den Klingelton herausbrüllt. Um dies zu vermeiden gibt es die Möglichkeit mittels der an jedem Windows Phone vorhandenen Tasten die Lautstärke zu regulieren. Tippt man die Lauter- oder Leiser-Taste an, dann öffnet sich im oberen Teil des Bildschirms eine Balkenanzeige, die die aktuelle Lautstärke anzeigt und die durch Drücken der Lauter- oder Leiser-Taste vergrößert oder verringert werden kann.
Auf der rechten Seite dieser Anzeige befindet sich ein Hinweis, ob das Gerät gerade klingelt („Klingeln“ und als Symbol eine Glocke) oder vibriert („Vibration“ und ein Wellensymbol). Ein Tippen mit dem finger auf dieses Symbol wechselt zwischen Klingeln und Vibration hin und her.
Das Umschalten des Geräts auf Vibration über diesen Weg erlaubt es, den Ton schnell und ohne Umweg über die Sound-Einstellungen auszuschalten, hilfreich beispielsweise in Terminen, in denen man zwar den Anruf durch die Vibration mitbekommen möchte, aber nicht durch das Klingeln auffallen möchte.
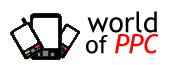


























 Blog
Blog









































