Windows Phone 7: Nachrichten und Emails
Geschrieben von Andreas Erle (01.11.2010 00:00 CET)
Nachrichten und Emails
Die Mobile Kommunikation lebt davon, schnell unterwegs Nachrichten mit Kontakten austauschen zu können. Das können Text-Kurznachrichten (SMS), Multimedianachrichten mit Bildern (MMS) oder Emails mit beliebigen Anhängen sein. Durch das integrierte Telefon eines Windows Phones sind all diese Kommunikationsmöglichkeiten verfügbar und können integriert in das System und unter Nutzung der im Gerät gespeicherten Kontakte genutzt werden.
Vornehmen der Kommunikationseinstellungen
Die Vorbereitung des Geräts wird automatisch bei der Ersteinrichtung durchgeführt: Durch den Netzbetreiber der eingelegten SIM-Karte wird sowohl die SMS-Mitteilungszentrale als auch der Zugangspunkt zum Internet automatisch bestimmt.
Manuelle Änderungen können über das Hauptmenü inter Einstellungen (Systemeinstellungen/Mobilfunk bzw. Anwendungseinstellungen/SMS/MMS) vorgenommen werden, dies sollte aber nur im Notfall und in enger Abstimmung mit dem Netzbetreiber gemacht werden.
Die Posteingänge
Nachdem die Konten, von denen Emails abgerufen werden, konfiguriert wurden (siehe den Abschnitt über die Einrichtung der Dienstkonten) ist der Posteingang eines Jeden Kontos auf der Startseite zu finden und kann durch ein Tippen auf die entsprechende Kachel geöffnet werden. Auch aus dem Hauptmenü kann jedes Konto direkt angewählt werden.
Für SMS und MMS ist ein eigenes Konto ohne jede manuelle Einrichtung bereits im Standard vorhanden.
Ist in einem der Konten eine neue Nachricht angekommen, dann ändert sich die Zahl der ungelesenen Nachrichten in der Kachel auf der Startseite, bei SMS und MMS wird parallel dazu noch eine Informationsmeldung am oberen Bildschirmrand angezeigt. Ebenfalls werden die in den Benachrichtigungseinstellungen konfigurierten Benachrichtigungen (Ton, Vibration) abgespielt.
Tippt man dann auf die entsprechende Kachel, dann gelang man in den Posteingang des Kontos, kann Nachrichten lesen, beantworten, weiterleiten und neue Nachrichten schreiben.
Arbeiten mit SMS/MMS
Über SMS (Short Message Service) können zwischen beliebigen Mobiltelefonen Textnachrichten ausgetauscht werden, und auch wenn diese Art der Kommunikation eigentlich noch aus der Zeit stammt, in der das Abrufen von Emails von unterwegs nicht verbreitet war, ist sie immer noch weit verbreitet.
Die Steigerung der SMS ist die MMS (Multi Media Message), bei der neben dem Text zusätzlich noch Bilder angehängt werden können. Für Windows Phone ist diese Unterscheidung nicht wichtig, automatisch wird eine reine Textnachricht als MMS, eine Nachricht, an der ein Bild hängt, als MMS verschickt.
Zum Schreiben einer neuen SMS/MMS muss im Posteingang nur auf das kleine (+) am unteren Ende des Bildschirms getippt werden. Ist der Empfänger in den Kontakten gespeichert, dann kann dessen Name über die Bildschirmtastatur eingegeben werden, die passenden Kontakte und deren Mobilfunknummern werden automatisch zur Auswahl angeboten. Soll eine Nachricht an mehrere Empfänger gehen, dann können diese nacheinander hinzugefügt werden.
Ist die Nummer des Empfängers nicht in einem Kontakt gespeichert, dann kann sie stattdessen manuell eingegeben werden.
Im Eingabefeld darunter kann der Inhalt der Nachricht als Text eingegeben werden. Eine SMS kann maximal 160 Zeichen enthalten, ist der Text länger, dann wird die Nachricht automatisch im mehrere Nachrichten aufgeteilt (die natürlich beim Versand entsprechend wie Einzelnachrichten abgerechnet werden).
Ab 130 eingegebenen Zeichen wird die Zahl der verbleibenden Zeichen unter dem Texteingabefeld angezeigt.
Soll der Nachricht ein Bild angehängt werden (und die Nachricht dann als MMS versendet werden), dann kann dieses durch Tippen auf die Büroklammer entweder über die Kamera aufgenommen oder aber aus den auf dem Gerät vorhandenen Bilder ausgewählt werden.
Ein Tippen auf den Briefumschlag unten links in der Symbolleiste sendet die Nachricht dann.
Wem wichtig ist zu wissen, ob eine Nachricht zugestellt wurde, der kann unter den Einstellungen/ Anwendungseinstellungen unter SMS/MMS die Zustellbenachrichtigung einschalten.
SMS/MMS ist mehr darauf ausgelegt, dass man sich „unterhält“, Nachrichten gesendet, vom Empfänger beantwortet, dann wieder beantwortet werden. Macht man dies mit mehreren Gesprächspartnern, dann würde es bei chronologischer Anordnung der Nachrichten schnell unübersichtlich. Aus diesem Grunde sortiert Windows Phone die Nachrichten nach Unterhaltungen, fast alle Nachrichten von oder an einen bestimmten Kontakt zusammen und zeigt gesendete und empfangene Nachrichten.
Eine solche Konversation kann gelöscht werden, wenn man sie in der Übersicht etwas länger mit dem Finger berührt und dann „Löschen“ antippt.
Manchmal erhält man per SMS Informationen, die auch für andere Kontakte wichtig sein können. Hier bietet es sich an, die entsprechende Nachricht weiterzuleiten. Dazu muss sie in der Konversationsansicht länger gedrückt werden, dann kann im sich öffnenden Menü „Weiterleiten“ angewählt werden und der/die Empfänger eingegeben werden.
Schreiben einer neuen Email
Im Gegensatz zu einer SMS benötigt man für das Empfangen und Versenden von Emails ein eigenes Postfach bei einem Anbieter, das vorher eingerichtet werden muss (beschrieben im Abschnitt über die Einrichtung der Dienstkonten).
Öffnet man den Posteingang, dann kann wie bei der SMS durch Tippen auf das (+) links in der Symbolleiste am unteren Ende des Bildschirms eine neue Nachricht angelegt werden.
Dort gibt man wie gewohnt die Empfängeradresse über die Tastatur ein bzw. wählt sie aus den Kontakten aus. Bei Emails gibt es unterschiedliche Empfängertypen: „An:“ bedeutet, dass die Mail direkt an den Empfänger gerichtet ist. „CC:“ (für Carbon Copy) soll den Empfänger nur informieren, und „BCC:“ sendet eine Blindkopie an den Empfänger, er eigentlich (unter „An:“ angegebene Empfänger) sieht hierbei nicht, dass die Blindkopie an einen anderen Empfänger weitergeleitet wird.
Im Standard wird bei einer neuen Mail nur das „An:“ Feld angezeigt. Tippt man auf die drei kleinen Punkte rechts in der Symbolleiste, dann können die zusätzlichen Adressfelder eingeblendet werden. Ebenfalls kann in diesem Menü die Wichtigkeit (Priorität) der Mail festgelegt werden.
Neben der Eingabe von Betreff und Inhalt der Mail können Bilder angehängt werden, indem auf die Büroklammer in der Symbolleiste getippt wird und dann – wie bei einer MMS – ein neues Bild über die Kamera aufgenommen wird oder ein bereits vorhandenes Bild ausgewählt wird. Andere Dokumente wie beispielsweise über den Office-Hub erstellte Word- oder Excel-Dateien können nur aus dem Office-Hub heraus versendet werden (siehe separate Beschreibung).
Ist die Mail fertiggestellt, dann kann diese durch ein Tippen auf den Briefumschlag abgeschickt werden.
Empfangen, Beantworten und Löschen von Mails
Eingehende Emails werden so abgefragt, wie es in den Kontoeinstellungen festgelegt wurde. Wurde die „Bei Eintreffen“-Option aktiviert, dann gelang jede Email automatisch und ohne Benutzereingriff auf das Gerät. Hat man eine feste Frequenz (beispielsweise alle 30 Minuten) oder gar die manuelle Abfrage eingestellt, dann kann bei Bedarf im Posteingang durch Antippen des rechten Symbols der Symbolleiste manuell die Abfrage der Emails gestartet werden.
Zum Öffnen einer Mail muss diese einfach nur angetippt werden. Soll die Mail beantwortet oder weitergeleitet werden, dann reicht ein Tippen auf das linke Symbol der Symbolleiste: „Antworten“ legt eine Neue Email an, kopiert den Inhalt der Original-Email hinein und füllt die „An:“ Zeile mit dem Absender der Ursprungs-Email. „Allen antworten“ macht das das selbe, nimmt aber alle in der Ursprungsmail vorhandenen Absender und Adressaten wieder als Adressaten der neuen Mail auf.
„Weiterleiten“ kopiert nur den Inhalt der Original-Email in die neue Email hinein, die Empfänger müssen manuell eingegeben werden.
Die so erstellte neue Mail kann dann wie gewohnt bearbeitet und versandt werden.
Viele Email-Dienste bieten die Verwaltung von Emails in Ordnern an. Um auf die bestehende Ordnerstruktur auf dem Email-Server zugreifen zu können, reicht ein Tippen auf das Ordnersymbol in der Symbolleiste am unteren Bildschirmrand. Im Standard findet sich dort als Ordner der Posteingang und die Entwürfe, wo automatisch einmal angefangene, aber noch nicht versendete Emails abgelegt werden. Letztere können wieder geöffnet, zu Ende geschrieben und dann versandt werden.
Sind auf dem Email-Server weitere Ordner vorhanden, dann können diese durch ein Tippen auf „Alle Ordner anzeigen“, Antippen des gewünschten Ordners und der entsprechenden Mail geöffnet und weiterbearbeitet werden.
Um eine Mail aus dem Posteingang in einen Ordner zu verschieben, muss der Finger in der Übersicht länger auf dieser Mail gehalten werden. Im sich öffnenden Menü kann dann durch Tippen auf „Verschieben“ in der daraufhin erscheinenden Ordnerliste der Zielordner angegeben werden, die Mail wird dann automatisch dorthin verschoben.
Sollen Mails gelöscht werden, dann bietet Windows Phone die Möglichkeit der Mehrfachmarkierung. Oft ist es so, dass man Mail um Mail bekommt und liest, aber erst später die nicht wichtigen oder nicht aufhebenswerten Mails aussortiert und folglich löscht. Statt nun jede Mail einmal öffnen und dann manuell löschen zu müssen, reicht ein Tippen links neben eine Mail. Es öffnet sich automatisch eine Reihe mit Anhakfeldern, in denen die angetippte Mail bereits einen Haken besitzt und weitere Mails durch Antippen des Feldes markiert werden können.
Alle markierten Mails können dann in einem Rutsch durch Antippen der Mülltonne in der Symbolleiste gelöscht oder durch Antippen des Ordnersymbols in einen Ordner verschoben werden.
Enthält eine Email einen Anhang, dann kann dieser durch Antippen zum Herunterladen markiert werden. Ist der Ladevorgang abgeschlossen, dann kann der Anhang – so Windows Phone mit ihm umgehen kann – direkt geöffnet werden, z.B. Zertifikate, World-, Excel- und Powerpoint-Dateien, Bilder etc.
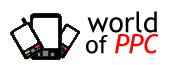
















 Blog
Blog









































