Windows Phone 7: Die Oberfläche
Geschrieben von Andreas Erle (22.10.2010 00:00 CET)
Bisher war Windows Mobile genau das Betriebssystem, das der gewählte Name vermuten lässt: Eine mobile Version von Windows, mit einer Vielzahl der damit einhergehenden Eigenschaften: Ein Start-Button, der nach Antippen zu einem Startmenü führt, darin verschachtelte Einträge. Für den an Windows gewöhnten Benutzer mit Sicherheit bequem und ohne großen Aufwand zu nutzen, für den Anwender, der ein „normales“ Mobiltelefon gewöhnt war, aber fordernd und nicht selten verwirrend. Andere Plattformen wie Android oder das Apple iPhone haben vorgemacht, wie man fingerbedienbar und intuitiv alle wichtigen Funktionen und Programme auf einem mobilen Gerät zugänglich machen kann. Vor allem aber haben diese Plattformen von Anfang an auf die Verwendung eines Stiftes verzichtet und alle Symbole und Schaltflächen fingerbedienbar gemacht.
Wer nun erwartet hat, dass Microsoft sich dem allgemeinen Trend anpasst und eine Vergleichbare Bedienoberfläche auch für Windows Phone 7 anbietet, der hat sich getäuscht, und so waren die Reaktionen auf die erste Vorstellung auch neben flächendeckender Begeisterung auf von Verwunderung darüber geprägt, wie eigenständig Windows Phone 7 auftritt, wie anders es zu den anderen Plattformen aufgebaut ist, dabei aber die besten Eigenschaften der Konkurrenz integriert und weiterentwickelt.
Dieser Abschnitt soll die wichtigsten Bedienschritte und Anpassungen an der Oberfläche darstellen.
Der Sperrbildschirm
Die Erfahrung mit mobilen Geräten hat gezeigt, dass es nichts gefährlicheres gibt, als ein sich versehentlich einschaltendes Gerät in der Hemd- oder Hosentasche, das dann durch Hüfte, Brust, Stoff und Innenfutter frei bedient wird, ohne, dass der Anwender Einfluss darauf hat. Nicht selten schallt in einem solchen Fall die genervte Stimme eines versehentlich angerufenen aus der Hosentasche, der außer Rascheln nichts hört. Neben der unfreiwilligen Komik einer solchen Situation entstehen dadurch aber natürlich auch rechenbare Kosten durch Gesprächsgebühren, potentielle Risiken durch ungewünscht übermittelte Gesprächsinhalte etc. Grund genug, diese Fehlbedienungen zu vermeiden.
Der Sperrbildschirm eines Windows Phones erscheint bei jedem Einschalten, egal, ob das Gerät nun automatisch in den Standby-Modus gegangen ist oder vom Benutzer ausgeschaltet wurde.
Die Informationen, die darauf dargestellt werden, sind für den klassischen Blick, denn man regelmäßig auf sein Gerät wirft, vollkommen ausreichend: Man will wissen, wie spät es ist, wann der nächste Termin ansteht, ob man in der Zwischenzeit eine Email oder Textnachricht oder einen Anruf bekommen hat, ohne es zu merken. All diese Informationen werden direkt auf dem Startbildschirm angezeigt, wenn das Gerät eingeschaltet wird. Wichtig aber: Weder durch ein Tippen noch durch irgendeine Hardwaretaste ist das Gerät zu diesem Zeitpunkt bedienbar und kann versehentlich Anrufe tätigen etc.! Erst das „Wischen“ mit dem Finger von unten nach oben über das Display des Geräts entriegelt es und gibt es zur Bedienung frei.
Der Startbildschirm
Im Gegensatz zu Windows Mobile, wo das Problem und einzelne Programme jeweils eigene „Informationszeilen“ auf den Startbildschirm bringen konnten, die dann dynamisch Informationen anzeigen oder Zugang zu Funktionen bieten konnten, sieht der Bildschirm eines Windows Phones deutlich anders aus. Die so genannten „Tiles“ (auf Deutsch: „Kacheln“) bevölkern den Startbildschirm und bieten Zugang zu den wichtigsten Informationen des Gerätes. Sie zeigen beispielsweise den Netzbetreiber, die Zahl der neuen Kurznachrichten oder Emails eines Kontos, die kommenden Termine etc. an. Was auf den ersten Blick gleichförmig und geradezu langweilig aussieht, ist in Wirklichkeit hochdynamisch: Nicht nur, dass jede eingehende Nachricht sofort in der entsprechenden Kachel angezeigt wird: Viele der Kacheln sind animiert und verändern sich kontinuierlich. Ein gutes Beispiel dafür ist die Kontakte-Kachel, in der die Kontaktbilder der lokalen Kontakte und der – soweit konfiguriert – synchronisierten Facebook-Kontakte immer wieder neu gemischt werden und in der Kachel dargestellt werden.
Manche Anwendungen haben aber auch gleich mehrere Kacheln: Wer mehr als ein Email-Konto (beispielsweise Outlook, Windows Live und GMail) hat, dem würde eine Kachel mit einer Summe ungelesener Mails in der Kachel nicht viel bringen. Aus diesem Grunde hat jedes angelegte Email-Postfach einen eigenen Eintrag im Hauptmenü und damit auch potentiell eine eigene Kachel auf dem Startbildschirm.
Die Liste der Kacheln ist schon im Standard länger als der Bildschirm darstellen kann, hier dient der Daumen (oder ein anderer Finger) als Hilfsmittel: Durch Schnippen nach oben bzw. unten kann durch diesen Bildschirm gerollt werden und zu Kacheln gelangt werden, die noch nicht sichtbar waren. Ein Antippen einer Kachel mit dem Finger führt dann zur dahinterliegenden Systemfunktion.
Löschen, Hinzufügen und Bewegen von Kacheln
So dynamisch wie der Startbildschirm ist, so stark kann er auch vom Benutzer angepasst werden. Kacheln lassen sich über den Bildschirm bewegen, löschen und neue können aus dem Hauptmenü hinzugefügt werden.
Um eine Kachel zu löschen, muss diese etwas länger mit dem Finger „gedrückt“ werden, bis sie vergrößert wird und die restlichen Inhalte des Startbildschirms leicht abgedunkelt dargestellt werden.
An der oberen rechten Ecke der Kachel erscheint nun ein Symbol mit einer durchgestrichenen Pinnwandnadel. Ohne weiteres Nachdenken symbolisiert diese, dass durch Drücken der Nadel die angewählte Kachel vom Startbildschirm „abgenommen“ wird. Oder anders ausgedrückt: Die Kachel gelöscht wird.
Keine Sorge, dass dabei dauerhaft Funktionalität verloren geht: Die Kacheln sind nur die Verknüpfungen zu Eintragungen im Menü des Windows Phones und können jederzeit wieder von dort aus hinzugefügt werden.
Aus dem Startbildschirm gelangt man durch ein Schnippen mit dem Finger nach links ins Hauptmenü, alternativ kann dieses auch auf den kleinen Pfeil  rechts oben auf dem Bildschirm erreicht werden.
rechts oben auf dem Bildschirm erreicht werden.
Durch das Hauptmenü kann nun wieder wie gewohnt durch Schnippen mit dem Finger navigiert werden. Hier finden sich Einträge für alle Programme, die systemseitig vorinstalliert oder später durch den Marketplace – den virtuellen Softwareshop, der eine riesige Menge an Zusatzprogrammen enthält - hinzugefügt wurden. Jedes Programm kann durch Antippen gestartet werden. Eine „Ausnahme“ sind die Einstellungen, die zu einem weiteren Menü führen und separat beschrieben werden.
Soll nun eines der Programme aus dem Hauptmenü dem Startbildschirm hinzugefügt werden, dann reicht es, dieses etwas länger mit dem Finger zu drücken, es öffnet sich daraufhin ein kleines Menü, in dem durch ein Tippen auf „Auf Startseite“ ausgewählt werden kann, dass für das ausgewählte Programm eine Kachel auf dem Startbildschirm angelegt werden soll.
Im Standard wird eine solche neue Kachel immer ganz unten in die Liste der bereits vorhandenen eingeordnet, was natürlich der individuellen Ordnung, die sich jeder Anwender auf seinem Gerät vorstellt, widersprechen kann. Es ist aber kein Problem, die Kacheln innerhalb der vorgegebenen Flächen zu verschieben.
Wie beim Löschen von Kacheln muss die gewünschte wieder einen Moment mit dem Finger gedrückt werden, bis sie vergrößert dargestellt wird und der Hintergrund des Startbildschirms abgedunkelt wird. Zum Verschieben kann die Kachel nun mit einem Finger „gegriffen“ werden (der Finger auf ihr Symbol gedrückt werden) und dann über den Bildschirm an die richtige Position gezogen werden.
Führt der Weg in einen Bereich, der noch nicht sichtbar ist, dann kann die zu bewegende Kachel auch über die oberste Symbolreihe auf dem Bildschirm hinausgezogen werden, das Hauptmenü rollt dann automatisch weiter. Ist die Kachel an der richtigen Stelle, dann kann sie durch Tippen auf einen freien Bereich des Bildschirms platziert werden.
Die Statusleiste
Ein Windows Phone ist neben seinen vielfältigen Funktionen natürlich unter anderem auch eines: Ein Mobiltelefon. Und so gut ausgebaut die Mobilfunknetze heutzutage auch sein mögen, man ertappt sich – besonders wenn man auf einen dringenden Anruf wartet – immer mal wieder dabei, dass man nachschaut, ob man noch Mobilfunkempfang hat. Die meisten Mobiltelefone haben dazu im oberen Bereich eine Statuszeile, in der die Signalstärke, das verfügbare Datennetz (G für GPRS, U oder 3G für UMTS oder H für HSDPA) und die verleibende Akkukapazität angezeigt werden. Auf den ersten Blick fehlen diese Informationen auf bei einem Windows Phone. Allerdings tatsächlich nur auf den ersten Blick: ausgehend davon, dass diese Informationen nur selten tatsächlich benötigt werden, werden sie automatisch ausgeblendet, und am oberen Bildschirmrand findet sich nur die aktuelle Uhrzeit.
Streift man nun aber mit dem Finger vom oberen Gehäuserand des Geräts nach unten, dann wird die Statusleiste automatisch eingeblendet und zeigt die gewünschten Informationen an. Nach einer kurzen Zeit wird sie wieder ausgeblendet.
Die Hardwaretasten
Bei Windows Mobile waren die Geräte im Hinblick auf die darauf verwendeten Tasten noch komplett unterschiedlich: Mal gab es nur die Rufannahme- und Beenden-Tasten plus ein Steuerkreuz, mal gleich eine Vielzahl unterschiedlicher Tasten, die bestimmte Programme aufriefen und das Gerät steuerten. Diese unterschiedlichen Voraussetzungen machten es oft schwer, eine standardisierte Bedienung der Geräte sicherzustellen, für den Anwende nicht immer eine schöne Erfahrung. Dies hat sich mit Windows Phone 7 signifikant geändert: Jedes Gerät muss drei bestimmte Hardwaretasten besitzen, die vom Betriebssystem dann verlässlich für die Bedienung verwendet werden können: Die linke Taste dient der Navigation in den Menüs und führt den Benutzer auf den jeweils vorigen Bildschirm zurück. Beispiel: Ist er in der Kontaktansicht durch Antippen eines Kontaktes in dessen Detail-Ansicht gelangt, dann führt die Zurück-Taste wieder in die Liste der Kontakte.
Die mittlere Taste führt direkt auf den Startbildschirm zurück. Sie wird meist dann genutzt, wenn die aktuelle Tätigkeit abgeschlossen ist und man etwas anders mit dem Gerät machen möchte. Die rechte Taste startet eine Suche, entweder direkt in der geöffneten Anwendung (z.B. den Kontakten) oder aber global im Internet.
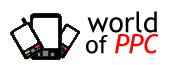










 Blog
Blog









































