Windows Phone 7: Der Office-Hub
Geschrieben von Andreas Erle (03.11.2010 00:00 CET)
Der Office-Hub
Dokumente erstellen und verwalten: Der Office Hub
Ein Smartphone ist kein Notebook, keine Frage. Dies bedeutet aber nicht, dass man nicht auch unterwegs sinnvoll Dokumente erstellen oder bearbeiten kann. Auf Windows Mobile-Geräten war schon seit jeher eine mobile Version der hauseigenen Bürosuite Office installiert, in Windows Phone 7 hat sie Office gleich auf einem ganzen Hub ausgebreitet.
Im Gegensatz zu den Vorgängerversionen, in denen Dateien frei in Verzeichnissen im Speicher oder einer Speicherkarte abgelegt werden konnten, dient der Office Hub in Windows Phone 7 nicht nur als Oberfläche zum Start von Word, Excel oder Powerpoint, sondern gleichzeitig auch als Verwaltungsoberfläche der zugehörigen Dokumente.
Um Kollaboration zu ermöglichen, unterstützt Windows Phone 7 auch die Nutzung von Daten auf einem Sharepoint-Server, über den Dokumente bearbeitet, mit Anmerkungen versehen und freigegeben werden können.
Der Office-Hub befindet sich im Hauptmenü, arbeitet man häufiger mit Dokumenten, dann macht es Sinn, diesem durch längeres Antippen mit dem Finger und Auswahl von „Auf Startseite“ auf der Startseite festzupinnen.
Erstellen einer Notiz mit OneNote
Einfache Textnotizen waren gestern, mit OneNote können Notizen mit Formatierungen und Medien angereichert werden und so deutlich informativer und gehaltvoller gestaltet werden. Eine mobile Version von OneNote ist über den Office-Hub verfügbar.
Bereits vorhandene Notizen finden sich im Office-Hub im Bereich OneNote direkt als Kacheln mit ihrem Namen dargestellt.
Bis zu sechs Kacheln werden im Hub dargestellt, sind mehr als sechs Notizen gespeichert, dann kann eine Liste, die alle Notizen enthält, durch ein Tippen auf das Symbol „Alle“ geöffnet werden und die gewünschte Notiz dann wieder durch Rollen durch die Liste und Antippen geöffnet werden.
Eine neue Notiz wird durch Tippen auf das (+) angelegt. Als erstes sollte die Titelzeile angetippt werden und der Titel der Notiz eingegeben werden, denn dieser wird später in der Kachel bzw. der Listenansicht angezeigt.
Text kann über die Tastatur eingegeben werden, Bilder können durch Antippen des Bild-Symbols in der Mitte der Symbolleiste am unteren Bildschirmrand aus den auf dem Gerät vorhandenen ausgewählt oder in der Übersicht durch Tippen auf das Kamerasymbol neu gemacht werden.
Soll eine Sprachnotiz eingefügt werden, dann reicht ein Tippen auf das Mikrofon-Symbol unten rechts in der Symbolleiste, die Aufzeichnung über das integrierte Mikrofon startet dann automatisch und läuft, bis der Benutzer auf „Anhalten“ tippt. Wiedergegeben werden kann die Sprachnotiz dann durch ein Antippen des Symbols.
Soll eine Liste angelegt werden, dann kann eine Aufzählung begonnen werden, indem auf das Aufzählungssymbol links in der Symbolleiste getippt wird. Bei jedem Antippen der Eingabetaste wird ein neues Listenelement mit fortlaufender Nummer angelegt, nach der Eingabe des letzten Elementes kann das „überflüssige“ Nummerierungselement durch Antippen des Aufzählungssymbols wieder entfernt werden.
Wem diese Möglichkeiten noch nicht reichen, der kann durch ein Antippen der drei Punkte neben der Symbolleiste Ein Menü aufrufen, indem unter „Format“ Hervorhebungen und Formatierungen wie Fettdruck, Kursivschrift und Unterstreichen angewählt werden können.
Die hier angewählte Formatierung gilt immer ab der aktuellen Cursorposition und solange, bis sie wieder aufgehoben wird.
Eine Notiz kann nach Abschluss der Bearbeitung durch Antippen der „Zurück“-Taste des Geräts und durch Antippen des Briefumschlags in der Symbolleiste per Email versandt werden und vom Empfänger über OneNote auf dem PC geöffnet werden.
Erstellen eines Dokumentes mit Word
Auf den ersten Blick sind Word und OneNote von der Bedienung her relativ ähnlich.
Wischt man im Office-Hub einmal nach links (aus der OneNote-Ansicht), dann kann unter „Dokumente“ mit dem (+) ein neues Dokument angelegt werden. Durch Auswahl von „Word-Dokument“ gelangt man direkt in ein leeres Dokument.
Hier gibt es keinen Titel, sondern stattdessen einen Dateinamen, der später beim Speichern des Dokumentes vergeben werden kann und der das Dokument dann in der Übersicht identifiziert.
Besitzt ein Word-Dokument (das man beispielsweise per Email erhalten hat) eine Dokumentstruktur, dann kann diese durch ein Tippen auf die Gliederungstaste links in der Symbolleiste angezeigt werden und schnell auch durch umfangreichere Dokumente navigiert werden.
Durch ein Tippen auf den Pinsel rechts in der Symbolleiste kann die Formatierungsübersicht aufgerufen werden, hier kann die Hervorhebung des Textes (fett, kursiv, unter- und durchgestrichen), die Markierung und Schriftfarbe des Textes angewählt werden. Wie bei OneNote gelten die Formatierungseinstellungen ab dem dann getippten Text und bis sie wieder ausgeschaltet werden.
Eine mächtige Funktion von Word ist die Kommentierung. Markiert man ein Wort durch Doppeltippen und tippt dann auf die Sprechblase in der Symbolleiste
dann öffnet sich ein Kommentarfenster, in dem eine Anmerkung eingegeben werden kann. Ist man damit fertig, dann kann dieser durch Antippen der „Zurück“-Taste des Geräts geschlossen werden und wird im Text als Sprechblase angezeigt.
Ein Dokument mit Kommentaren, das beispielsweise auf einen Sharepoint eingestellt oder per Email verschickt wird, wird beim Empfänger auf dem PC mit den eingegebenen Kommentaren dargestellt.
Fügt der dann Bearbeitende wieder Kommentare hinzu und schickt das Dokument zurück, dann werden dessen Kommentare ebenfalls wieder auf dem mobilen Gerät angezeigt. So kann schnell und effektiv ein Dokument von verschiedenen Teilnehmern bearbeitet und abgestimmt werden.
Durch Tippen auf die beiden Pfeile rechts in der Symbolleiste kann durch die Kommentare navigiert werden.
Ein Tippen auf die drei Punkte rechts von der Symbolleiste wird ein Menü geöffnet, in dem die Datei gespeichert werden kann (und damit im Office Hub als Dokument sichtbar ist) oder per Email versendet werden kann.
Arbeiten mit Excel und Powerpoint
Auch eine mobile Version von Excel gehört zum Office-Hub: Unter „Dokumente“ kann durch Tippen auf (+) ein neues Dokument angelegt werden. Durch Auswahl von „Excel-Arbeitsmappe“ gelangt man direkt in eine leere Tabelle und kann dort Daten in Zellen eingeben, Filter einblenden, bei einer per Email oder von einem Sharepoint-Server erhaltenen Tabelle durch deren Gliederung rollen, Diagramme betrachten und Teile wie in Word kommentieren. Die Bedienung entspricht weitestgehend der von Word und OneNote.
In die Zellen können Formeln eingegeben werden, indem man auf das Formel-Symbol links vom Eingabefeld tippt und dann aus der umfangreichen Liste auswählt.
Powerpoint-Präsentationen können auf dem Windows Phone geöffnet und angezeigt werden, selbst an einer Internet-Präsentation kann man durch Anklicken des Einladungslinks in einer Email online mitbetrachten.
Die Bearbeitung von Powerpoint-Folien (im Format von Office 2007 und 2010) beschränkt sich auf die Notizen, die zu einer Folie mitgeliefert werden bzw. eingegeben werden können und die Textfelder. Auch hier besteht wieder die Möglichkeit, unterwegs schnell Anmerkungen zu Folien zu machen und diese per Mail oder per Sharepoint weiterzugeben.
Einstellungen für Office
Die Einstellungen für Office finden sich in den Anwendungseinstellungen von Windows Phone. Hier können die Sharepoint-Daten eingegeben werden (wenn ein Sharepoint zur Kollaboration verwendet wird).
Wichtig für die Überarbeitung von Dokumenten ist der eingegebene Benutzername: Dieser wird beim Empfänger auf dem PC angezeigt und ermöglicht es diesem, die Quelle des Kommentars zu identifizieren
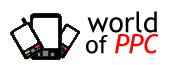
























 Blog
Blog








































