Gigabar richtig konfiguriert
Geschrieben von Andreas Erle (01.07.2004 00:00 CET)
Es gibt mittlerweile viele Programme, die sich der Verwaltung der laufenden Anwendungen annehmen (Taskswitcher
wie z.B. PocketNav). Nichts desto Trotz kennt man vom normalen PC zuhause auch die schönen Symbolleisten und
deren Konfigurierbarkeit, die einen schnellen Zugriff auf viel verwendete Programme oder Funktionen des Systems
zulässt.
Ein Programm, was dies alles für PocketPCs vereint, ist Gigabar.
Nach der Installation des Programms (bei der Sie die Installation der TumbsUp!-Icons zulassen) findet sich in der
Systemsteuerung ein neuer Eintrag "Gigabar", hinter dem sich die Konfiguration des Tools verbirgt.
Im folgenden wird die Einrichtungen anhand eines Beispiels beschrieben, die Konfiguration läuft aber immer
nach dem selben Schema ab.
Gigabar selbst erscheint als kleine Leiste am oberen Bildschirmrand, die sich über die normale blaue Leiste
des aktuellen Fensters liegt.
Zum einen enthält sie links neben dem Start-Button alle momentan laufenden Programme (wie man es von der
Task-Leiste des "großen" Windows kennt). Zum anderen rechts sogenannte Icons, hinter denen sich
kleine Plugins bzw. Systemfunktionen verbergen. Jedes Icon kann für zehn verschiedene Funktionen konfiguriert
werden, die entweder direkt angewählt werden können (Tap: einmal anklicken, DoubleTap: Doppelklicken,
TapLeft: Anklicken und Stift nach links ziehen, TapRight: Anklicken und Stift nach rechts ziehen, TapUp/Dn: Anklicken
und Stift nach oben oder unten ziehen) oder aber aus einem Pulldown-Menü ausgewählt werden können.
Auswählen des Skins
Wie der Media Player ist das Aussehen von Gigabar durch sogenannte Skins (wechselbare Oberflächen) konfigurierbar.
Drücken und halten Sie dazu die Uhrzeit-Angabe in der Gigabar-Leiste, bis ein Pulldown-Menü erscheint,
dieses enthält dann eine Option "Functions".
Nachdem sie diese Funktion angeklickt haben, können Sie das entsprechende Skin auswählen. Für das
folgende Beispiel wird "iPAQ" verwendet. (Mitglieder können das WOI-Skin hier
downloaden):
Anwählen der Icons:
In der Systemsteuerung (Start->Einstellungen->System->Gigabar) kann das Programm komplett an die Wünsche
des Anwenders angepasst werden. Wichtig ist nun, dass die Icons, die verwendet werden sollen, selektiert und konfiguriert
werden.
Markieren Sie im Fenster "Icon:" ein Icon, was gelöscht werden soll, halten Sie den Stift im leeren
Bereich des Fensters gedrückt, bis sich ein Menü öffnet, dort wählen Sie "Disable".
(Wichtig! Änderungen werden erst aktiv, wenn das Setup-Fenster geschlossen wird!)
Halten Sie den Stift im leeren Bereich des Fensters gedrückt und wählen Sie aus dem Menü "Add
Icon", um Icons hinzuzufügen.
Im Beispiel sind nach mehrfachem Durchführen dieser Schritte nur noch die Icons "Clock", "Status",
"FolderView" und "MemStat" aktiv, wobei die letzten drei sich beim Hinzufügen im Ordner
"Thumbs Up!" befinden (den Sie bei der Installation mitinstalliert haben, s.o.).
Konfiguration der Funktionen der Icons:
In der Systemsteuerung von Gigabar befinden sich in der oberen Hälfte des Bildschirms drei Bereiche:
Icon: Wählt das zu konfigurierende Icon aus.
Action: Wählt aus, welche der zehn möglichen Funktionen konfiguriert werden sollen
Function: Wählt die Funktion, die bei der angewählten Aktion gestartet werden soll. Hier können
sowohl Programme (Internals->Programs), Funktionen der Systemsteuerung (Control Panel) als auch Gigbar-interne
Funktionen (Internals) verwendet werden.
Die Konfigurationsmöglichkeiten sind schier unendlich, die im folgenden angegebene Konfiguration ist nur ein
Beispiel:
Icon: Clock
Neben der Uhrzeit sind hier die wichtigsten Funktionen für Gigabar selbst enthalten. Das Icon in der Gigabar-Leiste
zeigt Datum und Uhrzeit untereinander an.
Tap
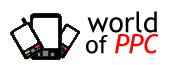



 Blog
Blog








































