Erweitern des Kontextmenü unter Windows
(30.03.2021 00:00 CET)
Das Kontextmenü, das beim Drücken der rechten Maustaste im Explorer oder auf dem Desktop erscheint, ist auf den ersten Blick festgelegt. Allerdings kommen durch die Installation von Programmen und Funktionen weitere Einträge hinzu. Wir zeigen Ihnen, wie Sie selbst Einträge hinzufügen können und das Kontextmenü damit anpassen können.
Suchen Sie sich im Explorer den Pfad des Programmes heraus, dass ins Kontextmenü aufgenommen werden soll. Dazu wechseln Sie im Explorer in das Verzeichnis, in dem sich das Programm befindet und setzen Sie den Pfad aus Ordner und Namen der Programmdatei zusammen. Pfad und Dateinamen müssen Sie mit einem Backslash \ trennen. Aus Pfad C:\Program Files\CyberLink\PowerDirector15 und dem Namen PDR.exe wird so C:\Program Files\CyberLink\PowerDirector15\pdr.exe.
Nun starten Sie durch Eingabe von regedit in der Suchleiste von Windows den Registry Editor und navigieren Sie zu
Computer\HKEY_CLASSES_ROOT\Directory\Background\shell
Legen Sie einen neuen Schlüssel mit dem Namen des Programms an. Dieser Name erscheint dann später im Kontextmenü. Unter diesem Schlüssel legen Sie einen weiteren Schlüssel an und nennen Sie diesen command. Ein neuer Schlüssel hat immer einen Standardwert. Doppelklicken Sie auf (Standard) und geben Sie den Pfad zum Programm ein, wie Sie ihn gerade bestimmt haben.
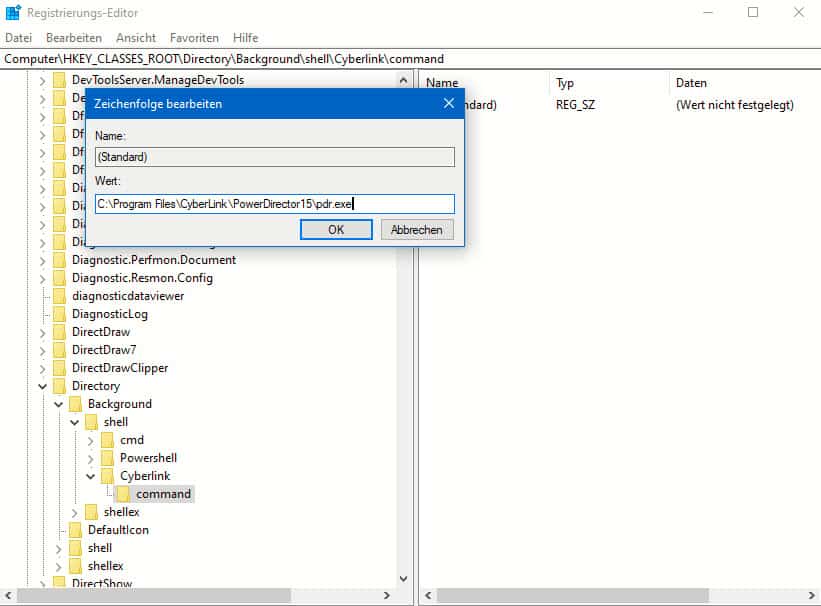
Schon haben Sie das Programm überall da mit einem Klick zur Verfügung, wo Sie ein System-Kontextmenü öffnen können. Beispielsweise auf dem Desktop und im Windows Explorer.
Je mehr Sie davon angelegt haben, desto unübersichtlicher wird das Kontextmenü aber. Das können Sie mit wenig Aufwand in den Griff bekommen, indem Sie Einträge verstecken oder sortieren.
Starten Sie durch Eingabe von regedit in der Suchleiste von Windows den Registry Editor und navigieren Sie zu
Computer\HKEY_CLASSES_ROOT\Directory\Background\shell
Hier finden Sie für jedes Programm, das Sie selber ins Kontextmenü integriert haben, einen eigenen Schlüssel. Öffnen Sie diesen durch einen Doppelklick. Für die Anordnung der Schlüssel haben Sie zwei Möglichkeiten. Für beide klicken Sie mit der rechten Maustaste auf den Schlüssel des Programms links im Baum und dann auf Neu > Zeichenfolge.
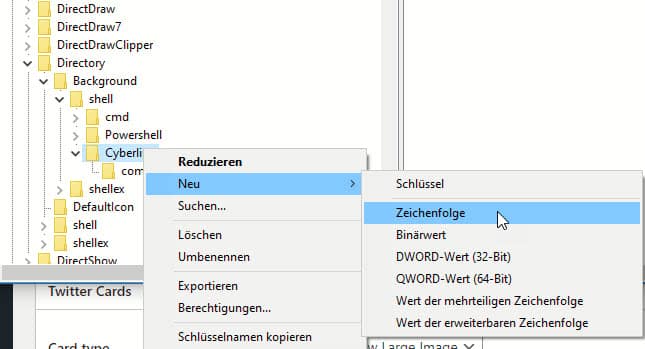
Um den Eintrag nur sichtbar zu haben, wenn das Kontextmenü mit gedrückter Shift-Taste geöffnet wird, nennen Sie diese Zeichenfolge extended. Der Inhalt ist hier egal.
Um die Sortierung des Eintrags in der Liste zu beeinflussen, legen Sie die neue Zeichenfolge position. Wenn Sie diesem als Wert top geben, dann wird das Programm ganz oben in der Liste im Kontextmenü angezeigt, mit bottom entsprechend ganz unten.
Andere News, die Sie interessieren könnten:
- Windows 365: Der PC in der Cloud
- Erstes Vorab-Build von Windows 11 verfügbar
- Windows 11 vorgestellt
- Aus für Windows 10X: Das Ende des "mobilen Windows" - mal wieder
- Microsoft Surface Duo ab 18.2. in Deutschland. #Really?
Andere Reviews, die Sie interessieren könnten:
- Microsoft Surface Pro X: ARM, der x-te Versuch
- Termine abstimmen mit FindTime
- Tasten neu belegen: ATNSOFT Key Manager
- Gelöschte Dateien auf SD Karte wiederherstellen: RecoverIt
- Die Zukunft des Lebensmitteleinkaufs? Amazon GO
Andere Tips & Tricks, die Sie interessieren könnten:
- iOS-Dienste unter Android nutzen
- iOS-Dienste auf Android, Teil 4: Gleiches WhatsApp/Signal-Konto auf zwei Smartphones
- iOS-Dienste auf Android, Teil 3: Der iCloud-Fotostream unter Android
- iOS-Dienste auf Android, Teil 2: iTunes auf Android
- iOS-Dienste auf Android, Teil 1: iMessage auf Android (und Windows)