Nokia Booklet 3G aufrüsten
Geschrieben von Andreas Erle (23.09.2011 00:01 CET)
Disclaimer: Das hier beschrieben Vorgehen wird auf eigene Verantwortung durchgeführt und kann zum Verlust der Garantie führen. Eine Haftung schliesst der Autor explizit aus!
Wenn Windows 8 kommt, dann wird das Leben unterwegs deutlich schöner. Längere Akkulaufzeiten, kleine, leistungsfähige Geräte, alles in allem also ein Quanternsprung. So lange allerdings wollte ich nicht warten, und so schön die heutigen Tablets sind, unterwegs ohne eine Hardwaretastatur zu sein, ist nicht wirklich eine Wonne. Hinzu kommt, dass – das böse Gerät mit dem Apfel mal ausgenommen – kein Gerät eine auch nur annähernd einen Arbeitstag abdeckende Akkulaufzeit hat, und die meisten Net- und Subnotebooks über kein UMTS-Modem verfügen, mit dem man dauerhaft online sein kann. Eine auf dem Papier nette, allerdings auch arg teure Alternative schien mir das Nokia Booklet 3G, das mit seinem Unibody-Aluminium-Gehäuse, den bis zu 10 Stunden Laufzeit und dem UMTS-Modem genau das zu sein schien, was ich mir vorstellte. Und auch der ehemals astronomische Preis von EUR 799,- relativiert sich gerade: Einige Händler bieten es knapp jenseits der 300-Euro-Grenze an.Hier einige Bilder im Vergleich zum 11 Zoll Macbook Air:
Zwei Dinge allerdings führen dazu, dass das Gerät in diversen Tests schlicht durchgefallen ist: zum einen die Tatsache, dass es nur 1GB Hauptspeicher hat (und dieser nicht erweiterbar, da verlötet ist). Zum anderen die grottig langsame Toshiba-Festplatte, die ihr Übriges dazu tut, dass die Arbeit mit Windows 7 eher Qual denn Freude ist.
Wer nichts wagt, der nicht gewinnt, und nach Konsultation diverser Artikel im Internet war die Entscheidung trotzdem schnell getroffen: Her damit, eine SSD (statt der Festplatte) hinein und schon sollte die Kernaufgabe unterwegs (Internet, E-Mail, Office) in akzeptabler Qualität zu erreichen sein.
Klare Erwartungshaltung:
Man macht aus einem Käfer keinen Ferrari, und in sofern war klar, dass es darum ging, ein Windows 7-Gerät zu haben, das für Office-Anwendungen, Internet-Surfen, Twitter und Facebook und E-Mails geeignet ist, überall online kommt und einen Arbeitstag durchhält. Wer ein 3D-Highend-Spielenotebook sucht, der sollte sich die Zeit für das Lesen dieses Artikels sparen… :-)
Die kleine Lösung: Hauptspeicher per Readyboost erweitern
Wer sich davor scheut, das Booklet aufzuschrauben und an dessen offenen Herzen zu operieren, der kann das Hauptspeicherproblem auch ohne Schraubenzieher lindern: Legt man eine SD-Speicherkarte in das Booklet 3G ein, dann merkt das installierte Windows, dass ein schnellerer Speicher als die Festplatte vorhanden ist, und fragt nach, ob dieser für Readyboost genutzt werden soll. Nach Bestätigung wird die Auslagerungsdatei für den Hauptspeicher von der Festplatte auf die Flash-Card verlagert, was schon mal eine spürbare Entlastung bringt.
Im Zusammenhang mit den Optimierungen am System im letzten Abschnitt wird das Booklet 3G damit schon deutlich nutzbarer.
Der Königsweg: Einbau einer SSD
Da die Verwendung einer Speicherkarte für ReadyBoost nur den Hauptspeicher erweitert, bleibt die Problematik der langsamen Festplatte, die bei jedem Start von Programmen, Laden von Systemfunktionen etc. verwendet wird. Neben der geringen Geschwindigkeit der im Standard verbauten Toshiba-Festplatte parkt diese auch sehr schnell den Schreib-Lesekopf, um bei Erschütterungen keinen Schaden am Datenträger zu verursachen bzw. schaltet aus Stromspargründen schnell ab. Das verursacht Wartezeiten im Normalbetrieb, die einfach unschön sind. Eine SSD als Flashspeicher hat diese Einschränkungen nicht.
Vorbereitende Anmerkungen
Einige Dinge sind dabei zu beachten: Auf Grund seiner geringen Größe verwendet das Booklet 3G eine 1,8-Zoll-Festplatte die nicht dicker als 5mm sein darf, sonst passt sie nicht mehr ins Gehäuse. Meine Wahl: Die Kingspec KSD-MS18.1-064MJ 64GB. Andere Größen funktionieren auch, wichtig dabei ist, dass es eine micro SATA-SSD ist, bei den Kingspec sind die fetten Buchstaben relevant (xxx gibt die Kapazität an): MS18.1-xxxMJ
Für den Umbau braucht es ca. eine Stunde Zeit und folgendes Zubehör:
1.) Eine alte Kreditkarte (zum Lösen der Tastatur)
2.) Einen Torx-Schraubenzieher (zum Lösen der Schrauben)
3.) Ein Micro SATA-USB-Gehäuse oder –Adapter, um die SSD vor Umbau befüllen zu können
4.) ACRONIS True Image Home in der Vollversion (leider unterstützt die Testversion das Klonen von Datenträgern nicht mehr)
Dazu muss auf der Festplatte ein lauffähiges Windows 7 installiert sein und der Benutzer Administrationsrechte besitzen.
Schritt 1: System umstellen
Versucht man eine neuere SSD mit dem Booklet 3G zu verwenden, dann läuft man sehr schnell auf einen Fehler, der nicht so wirklich ersichtlich ist: Die Installation bleibt stehen, bricht ab, es scheint, als sei die Festplatte defekt. Faktisch liegt dies daran, dass die aktuellen SSDs alle den TRIM-Befehl unterstützen, der bereits im Vorfeld Speicherbereiche auf dem Datenträger frei macht. Windows 7 fragt bei jedem neuen Datenträger an, ob der dies unterstützt (was die SSD dann bejaht) und versucht dann, TRIM zu nutzen. Leider aber ist der Controller im Booklet 3G nicht dazu in der Lage, und damit ist der Betrieb des SSD nicht möglich.
Das bedeutet unter anderem auch, dass eine Neuinstallation von Windows 7 auf der SSD nicht möglich ist, sondern eine bestehende Installation geändert und dann geklont werden muss. Das hat allerdings auch den Vorteil, dass damit die Arbeit nach dem Umbau direkt weitergehen kann.
Auf dem Booklet 3G muss dazu im Startmenü, Alle Programme, Zubehör mit der rechten (!) Maustaste auf Eingabeaufforderung geklickt und dann „Als Administrator ausführen“ gewählt werden. In der sich daraufhin öffnenden Eingabeaufforderung ist
fsutil behavior set DisableDeleteNotify 1
einzugeben. Damit wird TRIM für die aktuelle Installation ausgeschaltet.
Schritt 2: Klonen der Festplatte
Auf Grund der im vorigen Schritt beschriebenen Fakten kann keine Neuinstallation von Windows 7 auf der SSD durchgeführt werden (diese würde abbrechen, weil TRIM automatisch wieder eingeschaltet wäre), sondern die Originalfestplatte muss geklont werden. Dazu ist Acronis True Image Home die richtige Wahl: Das Programm spiegelt die Hauptfestplatte im Automatikmodus ohne weitere Einstellungen 1:1.
Dazu muss die SSD in das externe Gehäuse eingebaut werden und dieses per USB an das Booklet 3G angeschlossen werden. Quelle ist die interne Festplatte, Ziel die SSD, und nach dem Start fährt das Booklet herunter und startet in einer Shell von Acronis, in der dann das Klonen (das ca. eine Viertelstunde braucht) durchgeführt wird.
Nach Abschluss des Vorgangs kann das Gerät ausgeschaltet werden.
Schritt 3: Austausch der Festplatte gegen die SSD
Das Booklet 3G besteht aus einem Unibody-Alublock, der keine Schrauben oder sonstige Ansatzpunkte hat. Trotzdem ist das Öffnen des Gerätes denkbar einfach: Zwischen der Tastatur und der Displayseite, rechts vom linken und links vom rechten Scharnier, sind zwei kleine Plastiknasen im Gerät, die mit einer alten Kreditkarte heruntergedrückt werden können. Damit löst sich die Tastatur schon sichtbar. Danach kann mit dem Fingernagel (oder Unterstützung durch die Kreditkarten) die Tastatur links und rechts angehoben werden und vorsichtig nach hinten weggeklappt werden. Hier sollte keine Gewalt angewendet werden! Im zweiten Bild ist die Position der einen Nase gut zu sehen, die zweite ist im selben Abstand auf der rechten Seite der Tastatur.
Unter der Tastatur befindet sich eine Aluabdeckung, die mit mehreren Torx-Schrauben befestigt ist. Diese sind zu lösen, hier empfiehlt sich die Verwendung einer Pinzette, um die Schrauben greifen und weglegen zu können.
Nach dem Entfernen der Abdeckung liegt die Festplatte in ihrem Gummi-Schutz offen. Sie kann ohne Lösen von Schrauben aus dem Schutz genommen und gegen die SSD ausgetauscht werden.
Danach wieder die Aluabdeckung anbringen und verschrauben und die Tastatur einsetzen und festdrücken.
Voila! Im Normalfall startet das Booklet 3G nun von der SSD, als wäre nichts gewesen… nur natürlich deutlich schneller als bisher. Wobei „schneller“ hier relativ ist: Der Controller des Booklet 3G ist nicht der schnellste, sodass die volle Geschwindigkeit der SSD nicht ausgeschöpft wird. Trotzdem ist der Unterschied auch an der Festplattenbewertung unter Windows 7 sichtbar (Gesamtindex ändert sich nicht, weil er auf dem schwächsten Wert aufsetzt, und der ist der Prozessor).
Vorher:
Nachher:
Schritt 4: Weitere Optimierungen
Windows selbst bietet eine Vielzahl an Optimierungsmöglichkeiten, dazu empfehle ich diesen (englischen) Artikel.
Wer noch eine Seriennummer für Windows 7 Home Premium hat, der sollte diesen auf dem Booklet 3G für „Windows Anytime Upgrade“ verwenden und somit aus dem installierten Windows 7 Starter eben ein Home Premium machen (und damit u.a. Aero hinzufügen).
Auch wenn Aero mit seinen transparenten Titelleisten etc. ein Performancefresser ist, habe ich es eingeschaltet gelassen. Geändert habe ich folgendes:
1. Ausschalten der Indizierung für die Suche: Diese läuft unablässig im Hintergrund und frisst gerade bei einem Atom-Prozessor zu viel Strom.
2. Ausschalten diverser Dienste und Programme (z.B. Nokia SocialHub, die diversen Acronis-Dienste, die nicht mehr gebraucht werden etc.)
3. Ausschalten diverser visueller Effekte
Gerade in diesem Bereich kann noch viel Feintuning vorgenommen werden, was aber nach Einbau einer SSD nicht mehr wirklich nötig ist.
Fazit:
450 Euro Investition, eine Menge Spass, wenn es dann läuft sind ein fairer Preis für das edelste momentan erhältliche Netbook, und der Akku (der in meinem ersten Durchlauf mit Inmstallation, Schreiben dieses Reviews, Bearbeitung von Bildern etc. bei dauerhafter WLAN-Verbindung über 9 Stunden durchgehalten hat), sind absolut ein Schnäppchen.
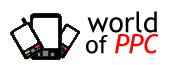







 Blog
Blog









































