|
Endlich eine neue Version von Windows Mobile... auch wenn es nur eine Subversion
ist. Jeder möchte sie haben, aber wie immer steht der Hersteller des Gerätes zwischen Microsoft und dem
Endkunden, und dieser entscheidet, ob er für seine Geräte ein Update anbietet.
Glücklich, wer ein HTC-Gerät hat, denn das steigert die Chance darauf,
und so ist es auch der HTC TyTN II aka HTC Kaiser, der als erstes in den Genuss des Updates kommt. Dieses Tutorial
beschreibt, wie ein ROM-Update durchgeführt wird:
1.) Das Herunterladen des Updates:
Jeder Hersteller bietet die Updates für seine Geräte auf der eigenen
Webseite an, denn im Gegensatz zum PC und Windows Vista gibt es kein "allgemeines" Service Pack 1, sondern
auf Grund der spezifischen Treiber und Brandings der verschiedenen Geräte immer nur ein Update für ein
spezielles Gerät. Bei HTC kann man diese Updates im e-Club finden, der sich auf der Startseite erreichen
lässt:
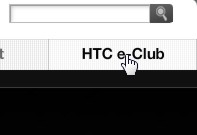
Dort meldet man sich entweder neu an (die Registrierung ist kostenfrei, sie dient
nur der Identifikation und der Zuordnung von Geräten zu Benutzern) oder meldet sich mit den bereits vorliegenden
Kontoinformationen an:
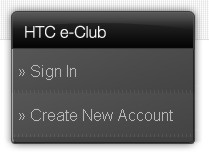
Wichtig ist nun, die Registrierung des Gerätes durchzuführen: Anhand
der Seriennummer identifiziert HTC das Modell und stellt ganz spezifisch die passenden Updates zur Verfügung.
Ohne eine Registrierung - das der Umkehrschluss - bekommt man also keine Downloads:
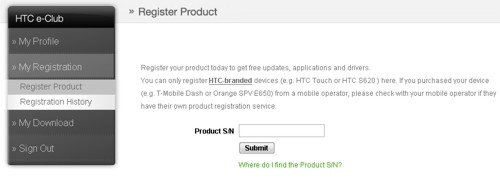
Nach erfolgter Registrierung findet sich dann die Software für das registrierte
Gerät unter My Download/Phone Software Update:
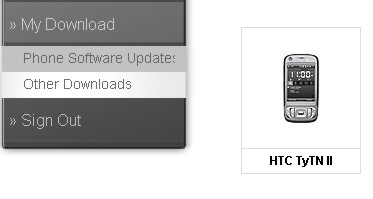
Laden Sie das Windows Mobile 6.1-Update auf die Festplatte herunter.
2. Sicherheitsvorkehrungen vor dem Update:
Über eines müssen Sie sich im Klaren sein: Ein ROM-Update löscht
die Daten auf dem Gerät immer komplett. In sofern bietet es sich an, so viel wie eben möglich zu sichern.
Zu bedenken ist aber folgendes: Ein Update des Geräts unter Windows Mobile 6.0 zu machen und dieses Update
wieder in Windows Mobile 6.1 einzuspielen ist keine gute Idee. Viele interne Dateien (unter anderem auch die Registry)
ändern sich zwischen Betriebssystem-Versionen, und das Einspielen des Backups würde diese Änderungen
wieder überschreiben und das System instabil machen. Der bessere Weg:
a.) Synchronisieren Sie direkt vor dem Update noch einmal mit dem Windows Mobile
Gerätecenter bzw. ActiveSync. Wenn Sie bisher bestimmte Elementtypen noch nicht synchronisiert haben, dann
wählen Sie dies zusätzlich an. Nach einer vollständigen Sicherung haben Sie Kontakte, Termine,
Aufgaben, Emails auf dem PC, Favoriten und Dateien auf dem PC verfügbar und können diese nach dem Update
wieder einspielen.
b.) Entnehmen Sie vor dem Update die Speicherkarte aus dem Gerät. Normalerweise
greift der Update-Prozess nicht darauf zu, aber sicher ist sicher.
3. Durchführen des Updates:
Starten Sie das Update, in dem Sie auf die heruntergeladene Archivdatei doppelklicken
und dann im sich öffnenden Fenster nochmal auf die EXE-Datei doppelklicken.

Der Update-Wizard startet, lädt seine Komponenten und warnt dann nochmal
explizit vor der mit dem Update einhergehenden Löschung des Gerätes:
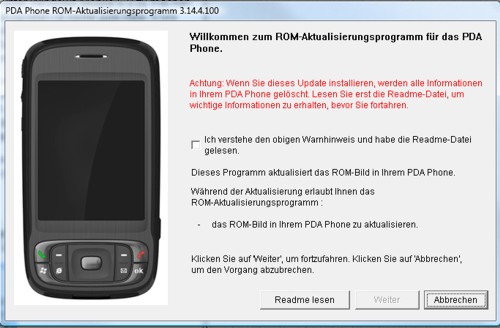
Akzeptieren Sie dies, dann führen Sie die geforderten Schritte aus:
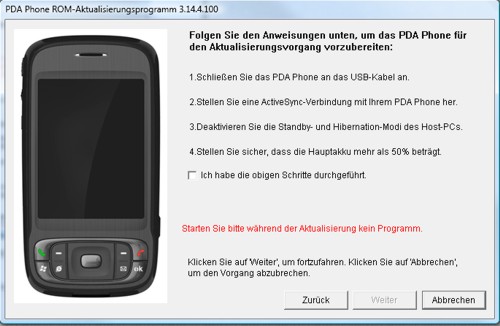
a.) Verbinden Sie das Gerät mit dem PC
b.) Stellen Sie sicher, dass während des Updates nichts passieren kann, das
das Update unterbricht. Der Akku des Gerätes muss genügend voll sein, es muss direkt an eine USB-Schnittstelle
angeschlosssen sein (bei einem USB-Hub ist die Gefahr da, dass die Verbindung nicht stabil ist), und der PC darf
nicht während des Updates ausgehen, weil Stromspareinstellungen dies veranlassen.
Wenn all diese Schritte durchgeführt sind, setzen Sie den Haken und klicken
Sie dann auf "Weiter" und bestätigen Sie die folgenden Dialoge.

Vor dem Start des Updates schaltet Ihr Gerät in den Bootloader um, einen
Bildschirm, der quasi noch vor dem Laden des Betriebssystemes liegt. Keine Sorge, es ist normal, dass der PC kurz
durch einen Ton meldet, er habe die Verbindung zu einem USB-Gerät verloren, er findet sie direkt wieder:

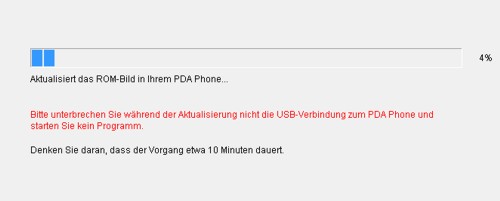
Nach dem Abschluss des Updates erscheint eine Erfolgsmeldung auf dem Bildschirm:

Das Gerät startet danach automatisch neu... mit Windows Mobile 6.1!
4. Nach dem Update:
Richten Sie eine neue Partnerschaft ein, indem Sie das Gerät wieder an den
PC anschliessen. Durch die folgende Synchronisierung werden die Daten wieder auf das Gerät kopiert.
Die Einrichtung der Netzverbindungen und des Email-Kontos führt Windows Mobile
6.1 selbständig aus.
Es bleibt also nur noch die Installation der gewünschten Programm übrig....
:-)
|