Windows Phone 7: Der Kalender
Geschrieben von Andreas Erle (27.10.2010 00:00 CET)
Der Kalender
Windows Phone besitzt die Möglichkeit, mehrere Kalender gleichzeitig zu verwenden. Mit der Umstellung von Windows Live auf die komplette Synchronisation von Emails, Kontakten und Terminen besitzt auch der Microsoft-Service die Möglichkeit, zwischen dem mobilen Gerät und dem Speicher im Netz zu synchronisieren. Auch Google oder ein Exchange-Server haben einen eigenen Speicher für Termine, und für viele Anwender bietet dies die Möglichkeit, mehrere Kalender parallel zu nutzen, beispielsweise einen privaten, einen beruflichen und vielleicht noch den des Lebenspartners, um Terminkollisionen zu vermeiden.
Jeder konfigurierte Dienst, der auch Termine mit synchronisiert, liefert diese in einen kombinierten Terminkalender. Damit die Termine unterscheidbar sind, werden sie farbig markiert.
Starten des Kalenders
Der Kalender ist im Standard bei einem Windows Phone auf der Startseite angeheftet und zeigt dort die aktuellen/nächsten Termine an. Auf Grund der Größe des Inhalts ist der Kalender auch die einzige Kachel, die die gesamte Bildschirmbreite einnimmt. Ein Tippen auf die Kachel wechselt ebenso in den Kalender wie ein Antippen von „Kalender“ im Hauptmenü.
Die Sichten des Kalenders
Startet man den Kalender, dann wird der aktuelle Tag angezeigt, und dies in einer Sicht auf ein Tagesblatt. Die Navigation funktioniert wie bei jedem anderen Informationstyp, der in einer Liste dargestellt wird, durch Schnippen mit dem Finger nach oben und unten: Frühere Termine am aktuellen Tag finden sich, indem man den Finger auf dem Display nach unten zieht, spätere, indem man den Finger auf dem Bildschirm nach oben rollt.
Die Termine der unterschiedlichen Kalender werden farblich markiert dargestellt, in den Einstellungen kann festgelegt werden, welche Farben dafür verwendet werden (siehe unten). Finden in unterschiedlichen Kalenderquellen Termine parallel statt, dann werden die Termine nebeneinander dargestellt. Dies ist wichtig, um konkurrierende Termine identifizieren zu können. Um dies noch zu vereinfachen, wird bei Kollisionen zwischen den Kalendern ein Doppelpfeil über dem Kalenderbalken angezeigt.
Wem diese Ansicht nicht gefällt, beispielsweise, weil der nächste Termin gesucht wird, der bewegt den Finger einmal auf dem Display seitlich (von links nach rechts oder umgekehrt) und wechseln in die Ansicht „Agenda“. In dieser werden die Termine in chronologischer Reihenfolge angezeigt, also Termin nach Termin, egal, wie weit dieser vom aktuellen Datum entfernt ist. Das jeweilige Datum dient als sichtbare Trennung zwischen den Terminen.
Wem diese Darstellung nicht ausreicht und wer einen Überblick über seine Termine bekommen möchte, der kann auf eine Monatsansicht anwählen. Das zugehörige Symbol findet sich in der Symbolleiste, die bei Windows Phone unten am Bildschirmrand liegt: das rechte Symbol stellt ein Kalenderblatt dar. Tippt man darauf, dann wird tatsächlich ein virtuelles Kalenderblatt angezeigt, das beim Drehen des Gerätes ins Querformat noch leicht vergrößert wird.
Der aktuelle Monat wird am oberen Bildschirmrand als Text angezeigt, im Kalenderblatt die Tage in hell (während die der angrenzenden Monate dunkler dargestellt werden). Wichtig aber in der Darstellung: Die Termine an den einzelnen Tagen werden in den Tageskästchen des Kalenderblatts angezeigt. Diese sind natürlich nur mit extremen Adleraugen zu erkennen, in jedem Fall aber kann man erkennen, welche Tage eher frei sind und welche Tage schon vor einem neuen Termin vollgepfropft sind.
Ein bestimmter Tag kann ausgewählt werden, indem der Tag im Kalenderblatt angezeigt wird. Soll ein anderer Monat ausgewählt werden, dann kann auf den Monat am oberen Bildschirmrand getippt werden und dann über die von der Datumseinstellung gewöhnte Einstellart Monat und Jahr ausgewählt werden.
Soll wieder auf das aktuelle Datum gewechselt werden, dann reicht in der Tages- oder Agenda-Ansicht ein Tippen auf das linke Symbol in der Symbolleiste am unteren Bildschirmrand. Dieses enthält immer den Monat und Tag des „heutigen“ Datums.
Anlegen eines neuen Termins
Zum Anlegen eines neuen Termins muss in der Symbolleiste am unteren Ende des Kalenderbildschirms (in der Tages- oder Agenda-Ansicht) auf das Plus in der Mitte getippt werden. Die Eingabemaske für einen neuen Termin öffnet sich, und in dieser können alle relevanten Angaben zum Termin gemacht werden.
Neben dem Betreff und Ort des Termins, die als freier Text eingegeben werden können, ist vor allem die Auswahl des Kalenders, in dem der Termin gespeichert werden soll, wichtig, denn nur mit diesem wird der neue Termin synchronisiert. Hier wird wieder die farbliche Markierung plus der Name des Kalenders angezeigt, ein Tippen darauf öffnet die Übersicht der konfigurierten Kalender, in der dann der gewünschte angetippt werden kann.
Datum, Starttermin und Dauer komplettieren die Basisangaben des Termins. Wer nur die Endzeit des Termins kennt und nicht manuell die Dauer ausrechnen möchte, der tippt auf „Benutzerdefiniert“ und kann dann Enddatum und –zeit eingeben.
Für einen Großteil der Termine, die man auf einem mobilen Gerät anlegt, reichen diese Informationen aus. Anders sieht es aus, wenn beispielsweise Teilnehmer hinzugefügt werden sollen oder aber der Termin periodisch wiederkehren soll. In einem solchen Fall empfiehlt sich ein Tippen auf „Weitere Informationen“ am unteren Ende des Bildschirms. Ansonsten kann der Termin durch ein Tippen auf das Diskettensymbol in der Symbolleiste am unteren Bildschirmrand gespeichert werden.
Hier kann die Erinnerung eingestellt werden (wie viele Minuten vor dem Termin soll die in den „Klingeltöne & Sounds“-Einstellungen festgelegte Benachrichtigung abgespielt werden).
Für den Status eines Termins kann zwischen den vom Outlook am PC bekannten Status „Frei“ (für jemanden, der auf den Kalender zugreifen kann, scheint der Zeitraum diesen Termins als verfügbar), „Beschäftigt“ (Termin belegt den Zeitraum), „Mit Vorbehalt“ (Zeitraum ist eigentlich belegt, potentiell aber verfügbar) und „Abwesend“ (andere farbliche Markierung des Zeitraums für jemanden, der auf den Kalender zugreifen kann) ausgewählt werden.
Terminserien
Oft kommen Termine regelmäßig vor Jahrestage, wöchentliche Projektmeetings, der monatliche Skatabend, ein solcher Termin muss nur einmal eingegeben werden, und kann dann durch Auswahl des Wiederholungsmusters automatisch „fortgeschrieben“ werden. Tippt man auf „Wiederholung“, dann wird die Liste der verfügbaren Wiederholungsmuster geöffnet, das gewünschte kann durch ein Antippen ausgewählt werden.
Termine mit Teilnehmern
Um Teilnehmer einzuladen, muss auf „Hinzufügen“ getippt werden. Hier wird nach erforderlichen und optionalen Teilnehmern unterschieden, die dann durch ein Tippen auf das (+) aus dem Adressbuch ausgewählt werden können. Die Terminanfrage wird dann per Email an die eingegebenen Teilnehmer versendet.
Im Gegenzug können solche Terminanfragen natürlich ebenfalls von einem Windows Phone beantwortet werden. Auch hier gehen sie per Email ein. Wenn eine solche Terminanfrage dann im Posteingang geöffnet wird, dann kann sie über die Standard-Beantwortungs-Funktion fest oder unter Vorbehalt zugesagt, abgelehnt oder beantwortet werden.
Existiert ein Terminkonflikt, dann wird dieses direkt in der Mail, die die Terminanfrage enthält, angezeigt. Ein Tippen auf diesen Hinweis öffnet den Kalender am entsprechenden Tag.
Bearbeiten von Terminen
Jeder einmal eingegebene Termin kann durch Antippen in einer der Terminansichten im Kalender eines Windows Phones geöffnet und dann mit all seinen Einstellungen geändert werden, indem man auf das Bleistiftsymbol in der Symbolleiste tippt, wie oben beschrieben die Änderungen vornimmt und ihn dann wieder speichert.
Die Teilnehmer können – so sie eingeladen wurden – mit einem Bewegen des Fingers nach links angesehen werden.
Soll ein Termin gelöscht werden, dann genügt ein Tippen auf die Mülltonne. Soll der Termin an einen weiteren Teilnehmer weitergeleitet werden oder eine andere Zeit vorgeschlagen werden, dann ist das dritte Symbol der Symbolleiste, die nach Öffnen eines Termins angezeigt wird, die richtige Wahl. Wie beim Einladen von Teilnehmern beim Anlegen eines Termins kann dann der oder die Teilnehmer aus den Kontakten ausgewählt werden.
Einstellungen für den Kalender
In diesem Abschnitt bereits beschrieben: Jeder Kalender eines Kontos, dass den Abgleich von Terminen mit dem Windows Phone erlaubt, wird im Kalender des Geräts dargestellt. Da ist es wichtig, die Kalender auch visuell unterscheiden zu können. Windows Phone stellt dazu die so genannten „Akzentfarben“, die auch bei der Anpassung des Designs zur Verfügung stehen, zur Verfügung.
Die Einstellungen können in der Terminübersicht durch ein Tippen auf die drei Punkte und dann auf „Kalendereinstellungen“ geöffnet werden. Jeder Kalender kann für die Darstellung ein- und ausgeschaltet werden, indem auf den jeweils nebenstehenden Regler getippt wird.
Um die Farbe der Darstellung zu ändern, reicht ein Tippen auf die aktuelle Farbangabe und dann eine Auswahl aus den Akzentfarben.
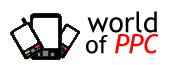




















 Blog
Blog








































